
MacBookユーザーのほとんどはマウスではなくトラックパッドを好んで使っている人が多いのではないだろうか?僕自身もMacBookのトラックパッドを「Better Touch Tool」でカスタマイズして使うほどのトラックパッド愛好家だ。
kenboapplegadget.hatenablog.com
ただどうしてもトラックパッドを使っていると同じくAppleから発売されている「MagicMouse2」の使い勝手も気になってしまったので、トラックパッドとの使い勝手を軽く比較しながら今回は開封レビューを行なっていきたいと思う。
それでは今回も行ってみよう。
僕が今回購入した商品
僕が今回購入したのはAppleから発売されているMagic Mouse2のシルバーモデル
ちなみに今回は購入しなかったが、シルバーの他にスペースグレイ もあるのであなたの使っているMacのカラーに合わせて選ぶといいだろう。(ただスペースグレイモデルは2000円高い...)
トラックパッド派の僕がMagic Mouse2を購入した理由
前述した通り僕はマウスよりトラックパッド派の人間・では何故マウスを購入したのか?理由は3つ
- Office(Excel、Word)の細かな操作がやりにくかったから
- 動画編集のスピードを上げたかったから
- MacBook Proのデスクトップかに必要なものだったから
特にトラックパッドだけでの操作だとExcelのセルの選択であったり、Wordのカーソルの移動などがとてもやりずらかった。
そこでマウスを購入しようと思い、様々なショートカットが登録できるLogicoolのG502 HEROや
同じくLogicoolのMX Master3を検討したが
どちらも持ち運ぶ際に嵩張ってしまうのと、手の大きさがいまいちしっくりこなかったので無難にApple純正のマウスに落ち着いた感じだ。
開封!

今回の購入先は安心安全のヤマダ電機。家電量販店によくあるような押し売りなどがなく、比較的優しい店員さんが多いのでいつもお世話になっている。ちなみに今回もいつもの店員さんに声をかけて購入させてもらった。

レジ袋から中身を取り出す



おぉ...箱の時点でこの美しさ。たまらん。
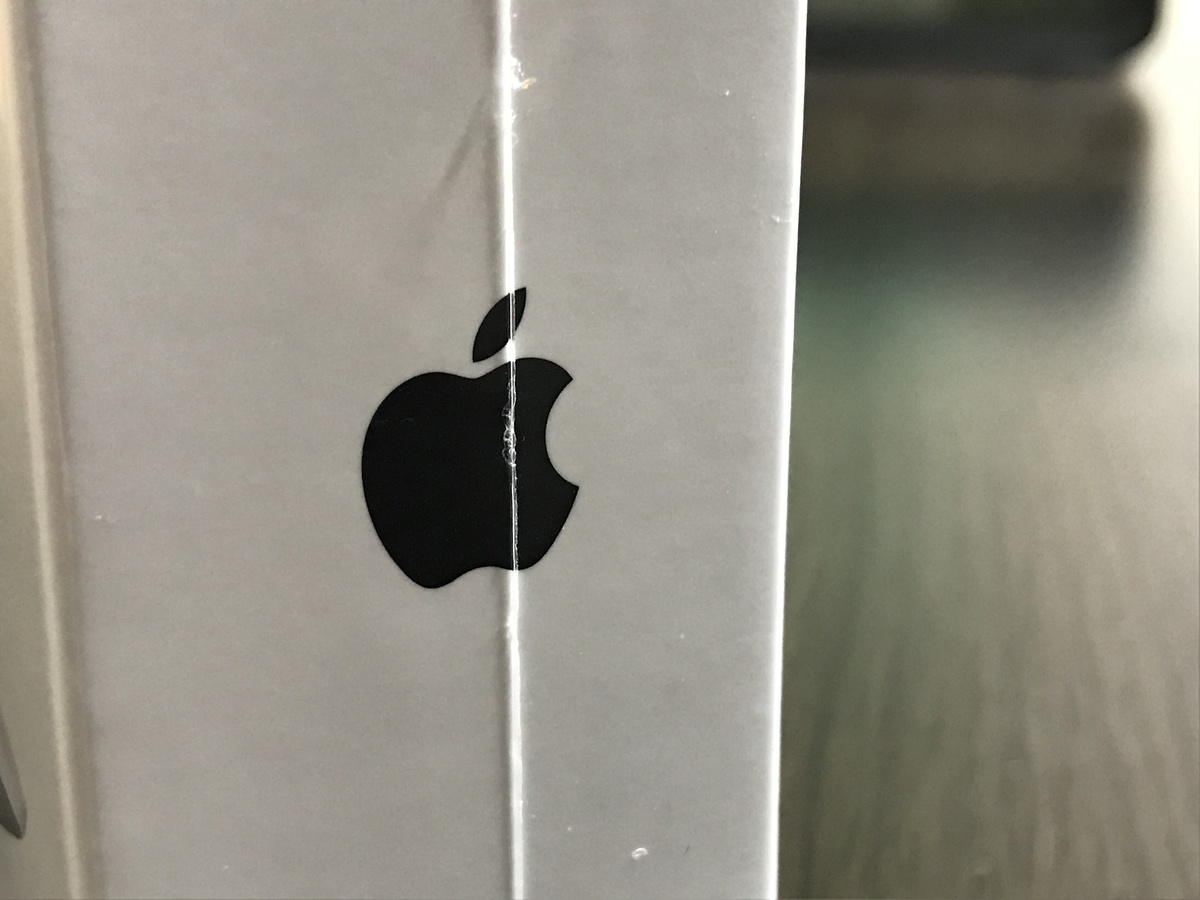

箱のサイドにはAppleロゴ

背面には商品の型番などが小さく印刷されているだけ。


やっぱりとてもシンプル。

同じくAppleから発売されているMagic Keyboardと箱を並べると、統一感のあるデザインになっているのがよくわかる。

箱を重ねてみる

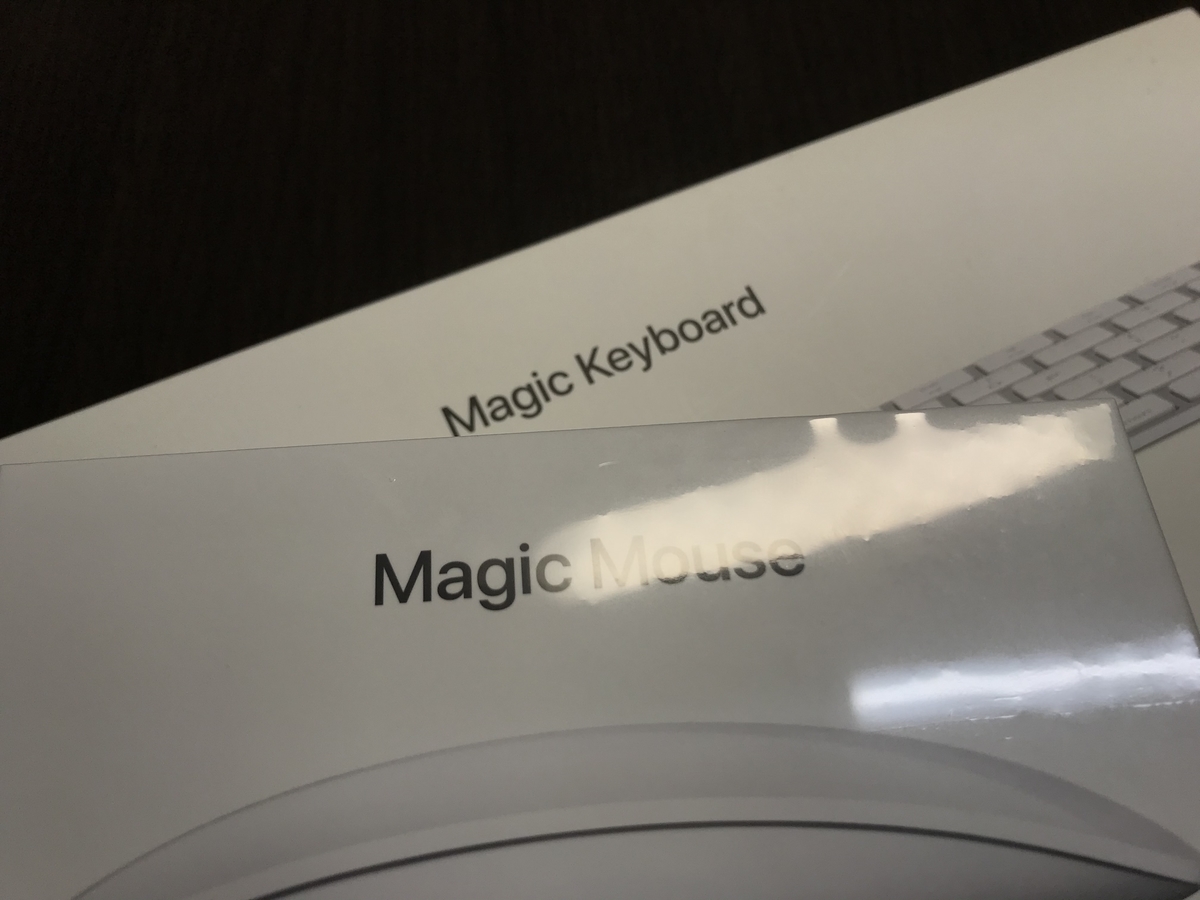
すでにこの時点でニヤニヤ&ワクワクが止まらない

では、そろそろ勿体ぶらずに...

開封!!!


周りのペリペリを剥がしていく...


ついにホワイトボックスに直接触れ合える笑

そしてスルスル箱を上に上げていくと...



おぉぉ!!!Hello!!!

箱を開けるとマウスがこんにちわ。もちろんマウス以外は何も見えない超シンプルな梱包。

手にとってみる

持っただけでわかる薄さと軽さ。めちゃくちゃ薄い。

マウスの下からは

簡易的な説明書と

昔ながらのLightningケーブルが入っていた。

内容物をまとめるとこんな感じ
- Magic Mouse2本体
- 簡易マニュアル
- Lightningケーブル
ちなみにAppleのアクセサリーにはアップルロゴのシールは付属していない。
外観レビュー

箱に入った時点で最高に美しい。もはやマウスではなく世界一美しい造形物。

Apple純正品にのみ許されるアップルロゴ。

あぁ...

この薄さこそ至高。

僕の持っているSatechiのマウスと比べるとその薄さが際立つのではないだろうか?一般的なマウスに比べるとかなーり薄い。(レビュー記事はこちら)
kenboapplegadget.hatenablog.com

どこから見ても美しいの一言。物理ボタンが1つになるだけでここまで違うのか...

同じシルバー色のMagic Keyboardと合わせてみた。

Mac用アクセサリー同士というのもあって並べた時の満足感がエグい。エグいてー!!

もちろん僕の使っているMacBook Pro 2017 13インチとの相性も抜群。

これぞ「The Apple」と言える作業環境だと思う。
実際に使ってみる
Magic Mouse2を使い始めるのはとても簡単。

まず背面にある電源スイッチを

オンに。
その後、Macのステータスバーの左端にあるアップルロゴをクリック

システム環境設定の順に進んで
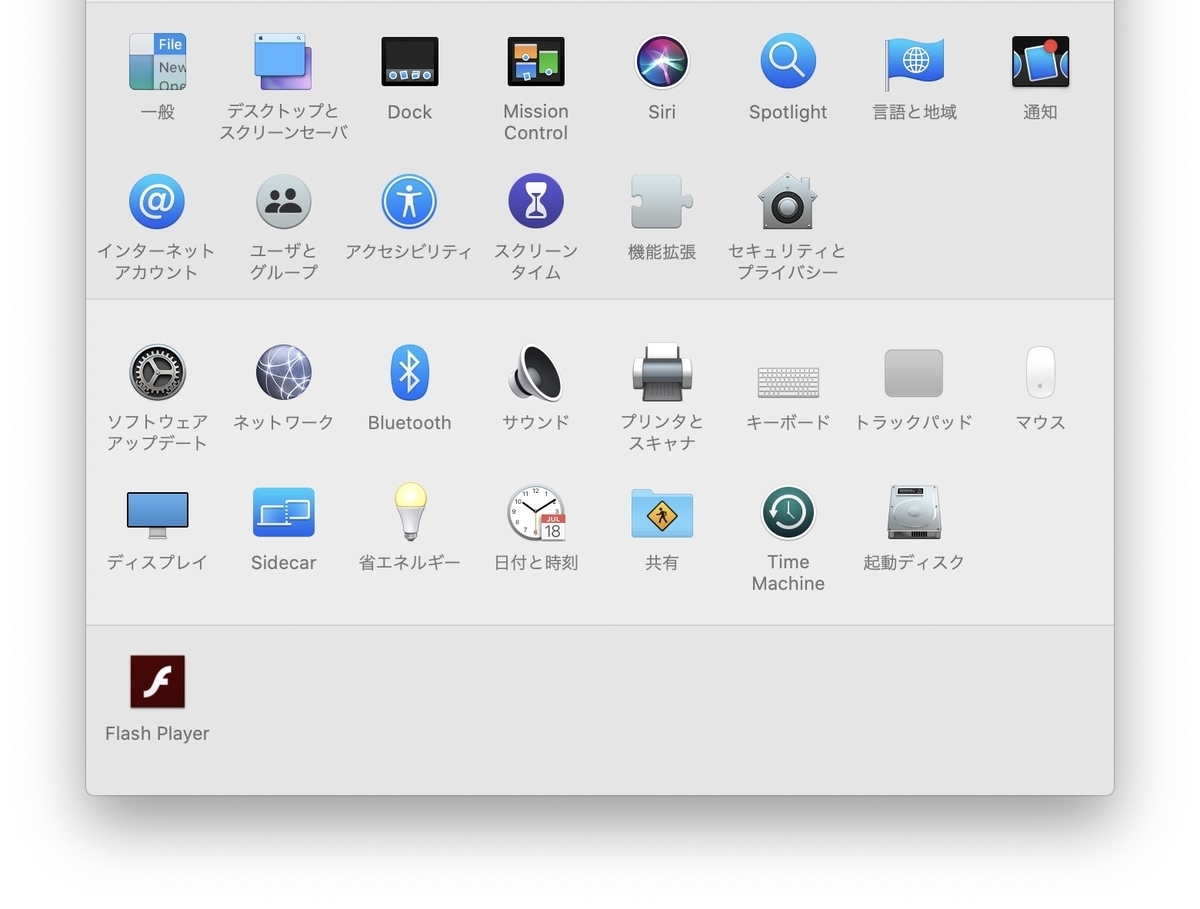
システム環境設定のBluetoothに進む

しばらくするとMagic Mouse2が検出されるのでこれで使えるようになる。
さすがだと思ったのが他のマウスとは違ってシステム環境設定からMagic Mouse2本体の設定を行える点。

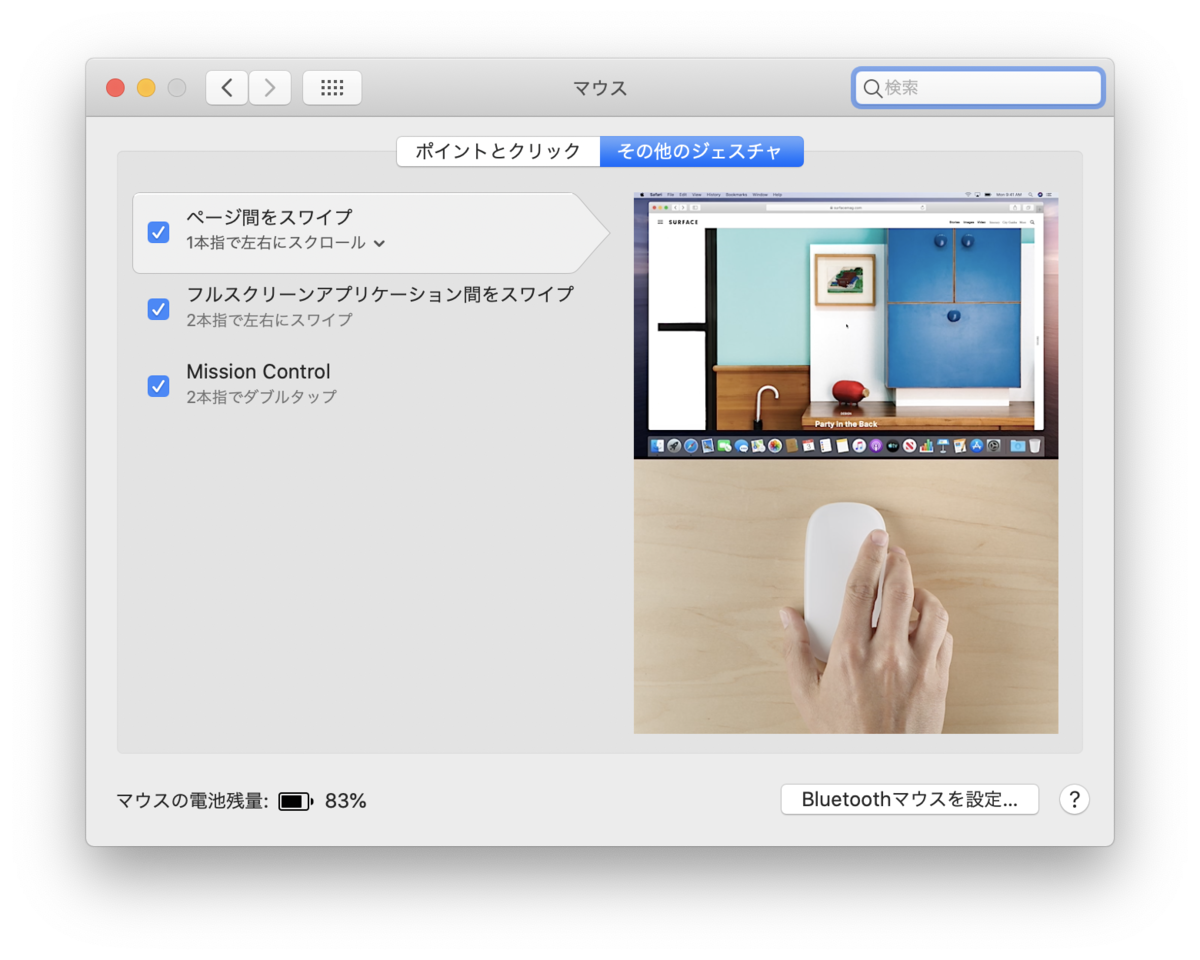
こんな風にMacにMagic Mouse2をを繋いでいる状態で「マウス」の設定項目を開くとMagic Mouse2上で行える様々なジェスチャーの設定ができる。
使い勝手としては慣れて仕舞えばとても楽に使える印象で、イメージ的にはトラックパッドをマウスの形にしたような感じ。
例えば1本指でマウスをなぞるとページのスクロール

2本指の左右スワイプでデスクトップ間

の移動などがある。
まぁ、トラックパッドよりも設定できるジェスチャーの数は少なくなってしまうのだがそこは僕が愛用しているアプリ「BetterTouchTool」でジェスチャーを割り当ててしまえば問題はない。
kenboapplegadget.hatenablog.com

ちなみに僕がBetterTouchToolで設定しているジェスチャーはこんな感じでトラックパッドに設定しているものとほとんど同じものを追加している。何気に思っていた以上にカスタマイズ性は高い。
ミニ使用感レビュー
ここからは現段階での使用感レビューをお届け。
1 マルチタッチ搭載でカスタマイズ性は高い
Magic Mouse2歳d祭の特徴は表面が全てマルチタッチに対応したガラスパネルになっていることだと思うのだが、このおかげで一般的なマウスに比べてカスタマイズ性の高さは圧倒的に高い。
また、多ボタンマウスと比べて直感的に操作できるジェスチャーを設定できるのは大きく、トラックパッドとほぼ同じ感覚で使いこなせる点はやはりAppleが開発しているだけのことはある。
2 横スクロールに強い
さっきのマルチタッチ搭載の一番のメリットは普通のマウスではできない横スクロールをマウス単体で行うことができること。
しかも、ボタンの操作とは違い軽い力で指を滑らせるだけで済むので操作は非常に楽。使っていて疲れることがない。
3 薄いフォルムは正義
僕は同年代の人と比べて比較的手の大きさが小さいため、外国人向けに作られたゲーミングマウスを使うと大きさがしっくりこずに使いにくさを感じることが多い。記事の前半で解説した通りLogicoolのマウスを買わなかった原因の1つがそれ。
一方Magic Mouse2は他のマウスに比べて縦の大きさは半分以下で横に短いデザインとなっている。


そのおかげで手の小さい僕でもマウスをしっかりホールドして操作することが出来る。故に僕にとってこの薄いデザインは見た目だけでなく実用的にも優れていると確信している。
4 トラックパッドとの組み合わせが至高
MacBookの場合もともと備わっているトラックパッドだけでの十分操作ができる。ただマウスとの組み合わせでさらに操作がしやすくなった。
特にいいと感じるのが動画編集の時。
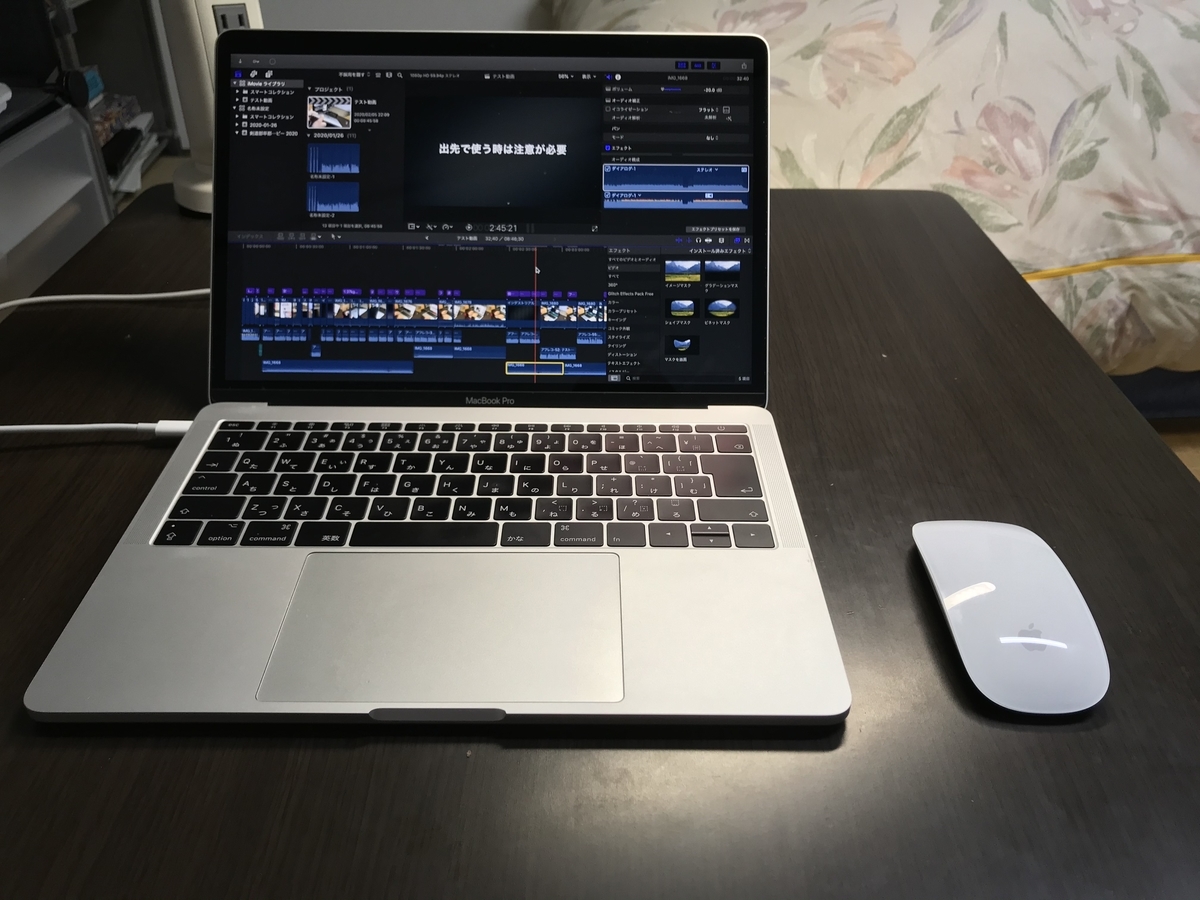
主に動画を編集する時の細かな作業(カット、動画素材の長さ調整)などがとてもやりやすくなったし、細かな作業をマウス拡大縮小をトラックパッドに任せたことで今までよりもグーンと編集効率が上がった。
実際に使ってみてYouTuberさんが動画編集時にマウスを愛用している理由は多分ここにあるんだと思えた。
現時点での唯一の不満点
現時点で不満点を挙げるとするならこのマウスはMac専用。つまりWindowsパソコンで使うことができないことが唯一の不満点だ。
同じくApple純正のMagic Keyboardは有線で繋げば普通のキーボードとして認識されて使うことが出来るのだが、Magic Mouse2はマルチタッチ対応が足を引っ張ってBluetoothで繋いだだけでは使えない。
一応、Appleが公開しているBoot Campの中のドライバをインストールしたりサードパーティー製のソフトを使えば使用できないこともないがそこまでして使いたいかと言われたら微妙なところ...それだったらマルチペアリングに対応したMX master3を買った方がマシだ。
今回の総括
全てはMacのために
ぶっちゃけこのMagic Mouse2を単体で見れば他のマウスに比べて汎用性が皆無に等しかったり操作感が全然違ったたりとかなり使いにくいマウスでしかない。
しかし、Macと組み合わせると話は別。マルチタッチのジェスチャーはiPhoneを操作するのと同じ感覚で操作ができ、デザインやバッテリー持ちも良好な最高のマウスとなる。全てはMacのためにデザインされていると言ってもいいぐらいだ。
Macのことを考えてデザインされているからこそ、Macユーザーの方でマウスを検討しているのであればぜひ候補に入れて欲しい。
今回は以上だ。ではまた次の記事で。



