
秋の新製品発表会から早くも1週間。ついに今日この秋登場の新製品に先駆けて
・iOS15
・iPadOS15
・watchOS8が正式リリースされた。
今回は実際にいち早くアップデート&1日使い込んだ感想を「iPadOS」にフォーカスしてお届けさせていただきたい。
それでは今回も行ってみよう。
iPadOS 15の目玉機能はマルチタスキング機能の改善
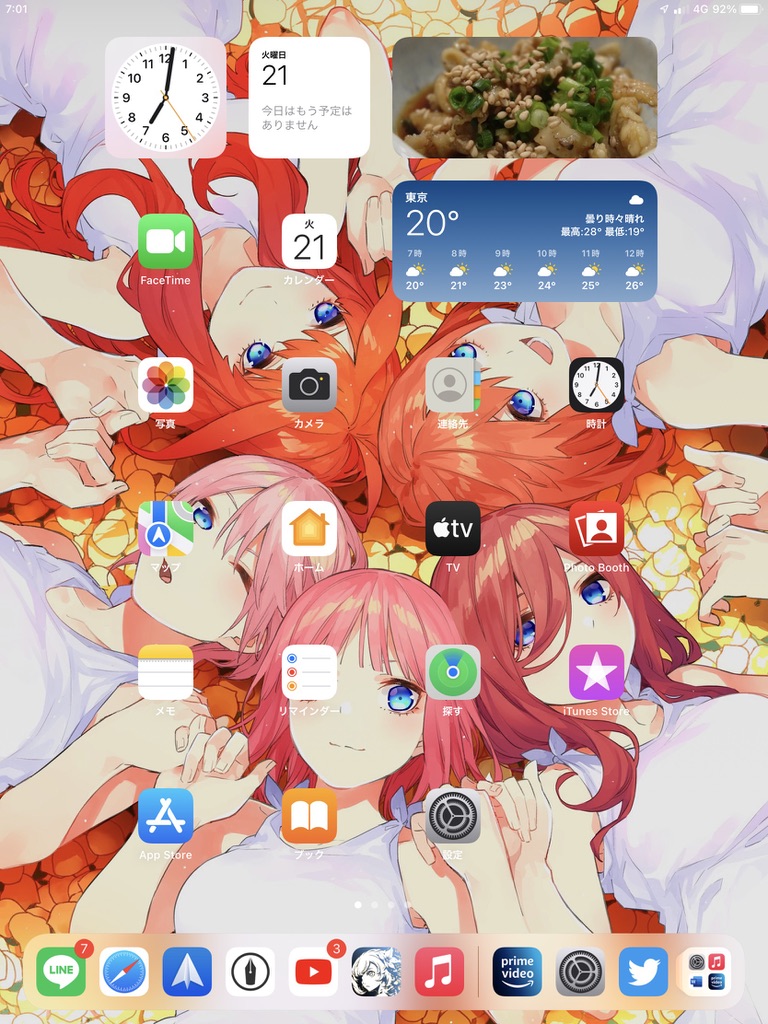
iPadOS 15の詳しいアップデート内容については6月のWWDC時の記事かアップル公式のホームページを参照していただきたい。
kenboapplegadget.hatenablog.com
さてタイトルにもある通りiPadOS 15の1番の目玉機能は「改善されたマルチタスキング」。まずはそれを見ていって欲しい。
iPadOS 15のマルチタスキング
1 Slide OverとSplit Viewの起動が簡単に
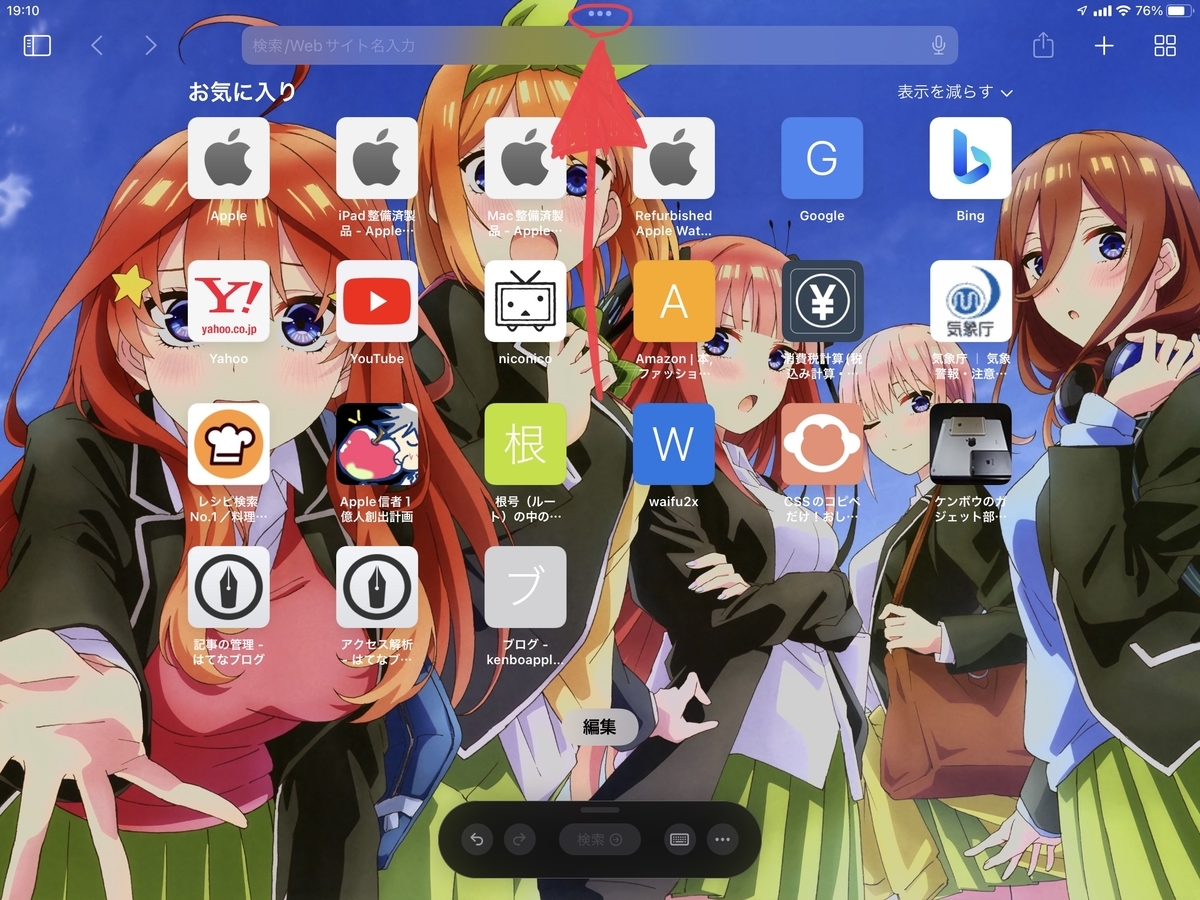
iPadOS 15の改善されたマルチタスキングの一つめが矢印でマークアップされているボタン。
kenboapplegadget.hatenablog.com
(詳しくはこちらの記事を参照)
iPadOS 14の時点でも
- Split View(左右にアプリを分割表示させる)
- Slide Over(アプリを小さいウィンドウで重ねて表示する)
マルチタスキングはあったのだが、表示したいアプリをDookから呼び出す必要があったのでDookに常駐させていないアプリ以外は
- Dookに常駐させる
- 一度起動させて、Dookの最近起動したアプリの欄から呼び出す
というめんどくさい手順を踏まなければいけなかった。
しかしiPadOS 15の場合は

上のボタンを押すと
- 全画面表示にする
- Split Viewにする
- Slide Overにする
ショートカットが出てくる。その後任意のマルチタスキング機能を選択すると

一旦ホーム画面に戻るので、あとはマルチタスクで表示させたいアプリを選択して
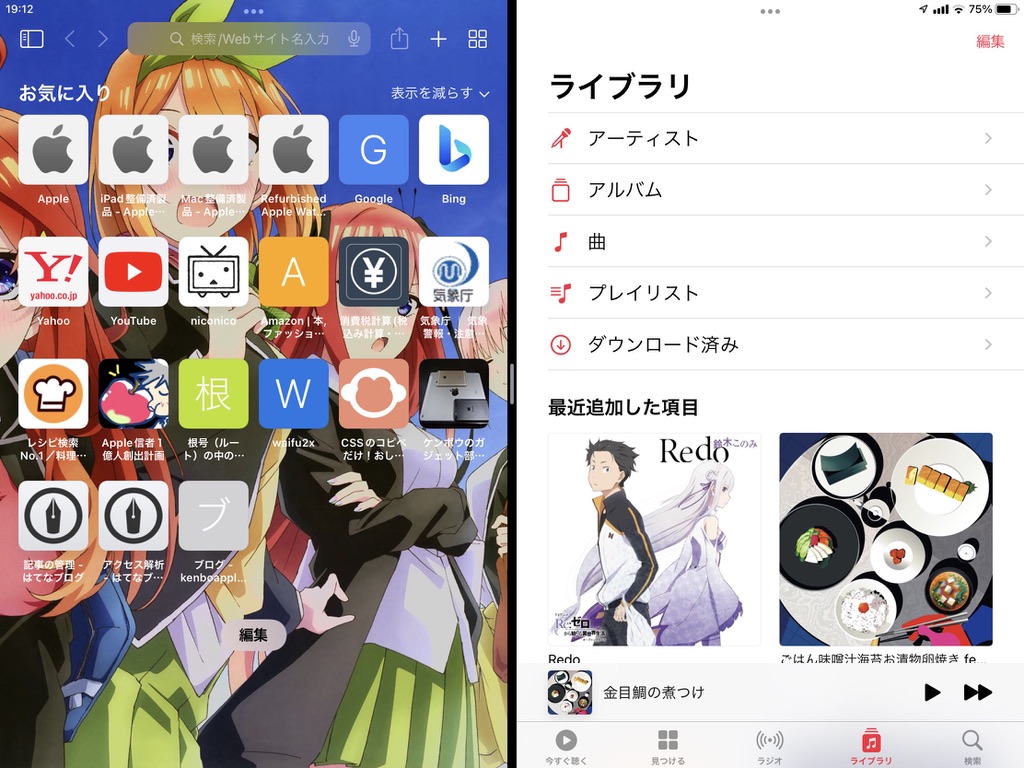
こんな風にマルチタスキング機能を簡単に、しかもDook以外のアプリケーションからも呼び出すことができるようになった。
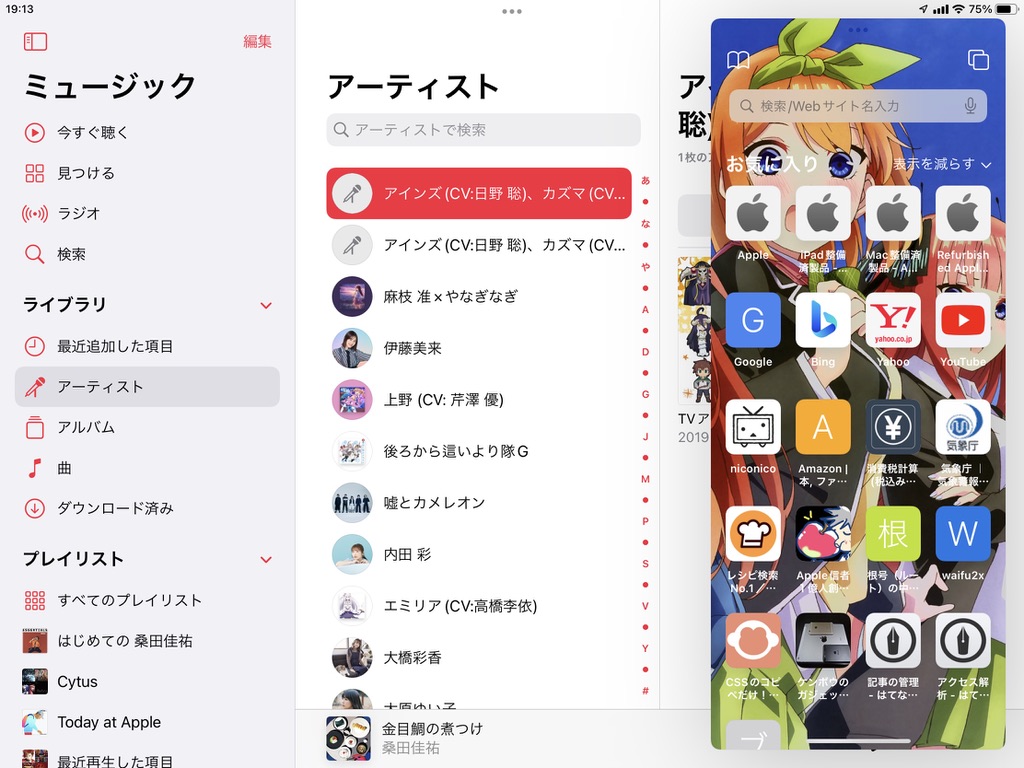
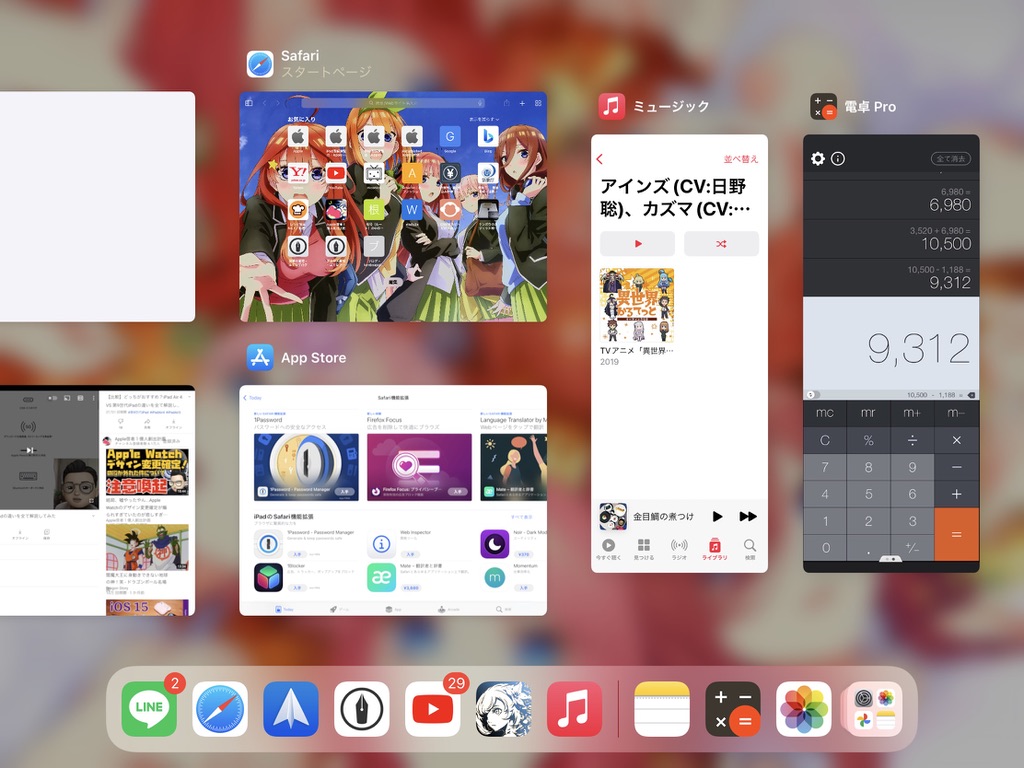
そしてSplit Viewで立ち上げているアプリと全画面表示で立ち上げているアプリの一覧が一つに集約され、ここからもアプリのウィンドウを重ねて簡単にマルチタスキング機能を呼び出せるようになっている。(下記の動画を参照)
さらには後ほど紹介するAppライブラリにあるアプリケーションからもマルチタスキング機能を呼び出せるため、ホーム画面に戻ることなく瞬時に2つのアプリを同時に表示させる事だって出来てしまう。
従来のマルチタスキング機能は呼び出せるアプリが限定的でイマイチ使いにくかったのだが、今回のアップデートで間口が広がったことでかなり使いやすくなったと思う。個人的にはAppライブラリ経由での呼び出しができることがありがたい。
2 複数のウィンドウを立ち上げられるアプリの改善

- Safari
- 純正メモ
をはじめ一部のアプリでは複数のウィンドウ表示に対応しているものがあるのだが、iPadOS 15ではそういったアプリのウィンドウが小さく下に表示されるようになり、1タップで簡単に切り替えることが可能。

このUIはmacOSみを感じる作りになっている気がする...
もちろん他にも改善されている点が多数
流石にこの記事で全ての改善点を網羅することは不可能なので(詳しいまとめはApple公式が一番わかりやすい...)ここからは僕が1日使い込んで便利に感じた
についてまとめさせていただきたい。
1 ウィジェット表示

一番見た目ので変化が一番大きいであろうウィジェット表示。1年遅れでiPadに逆輸入された形になる。(昨年からiOSは対応していた)
設定方法についてもiOSと全く同じで
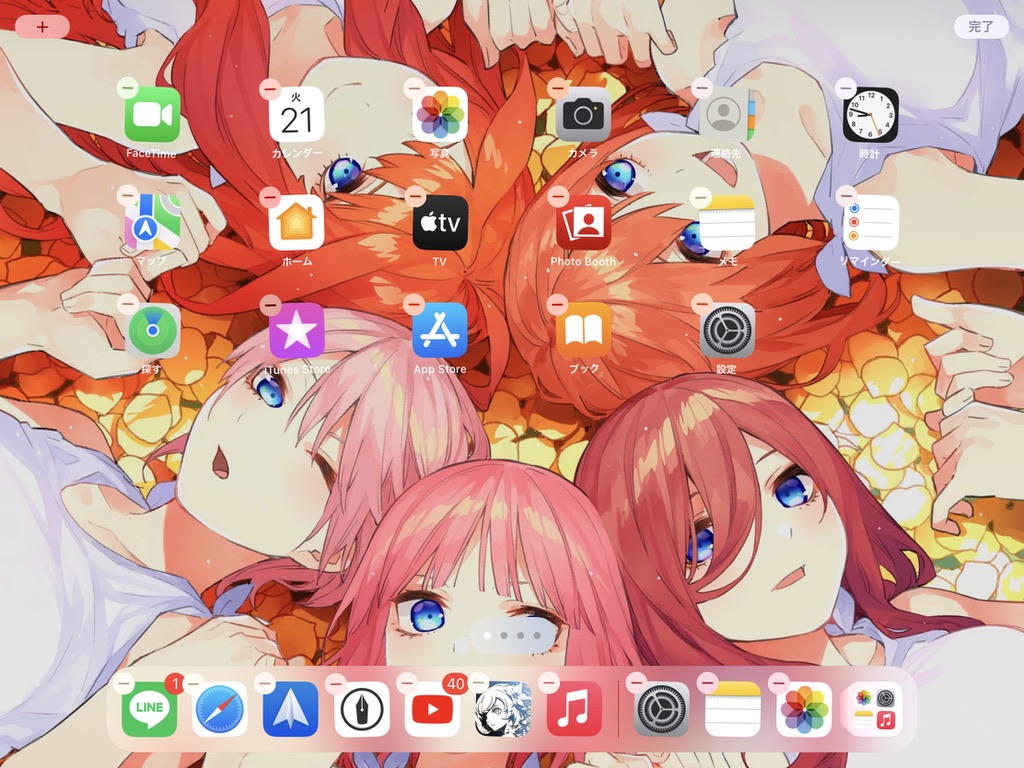
ホーム画面の編集からプラスボタンをタップ
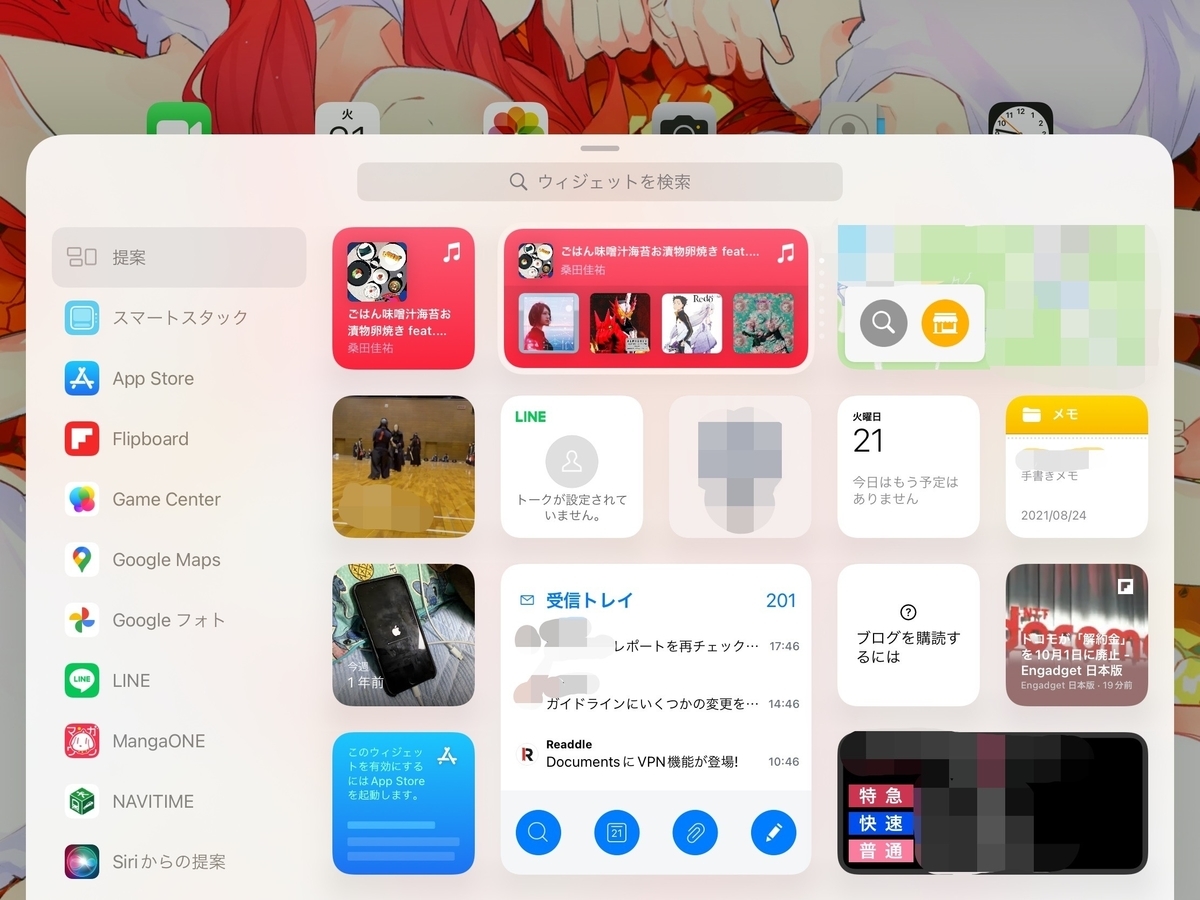
するとウィジェットに対応するアプリ一覧が表示される
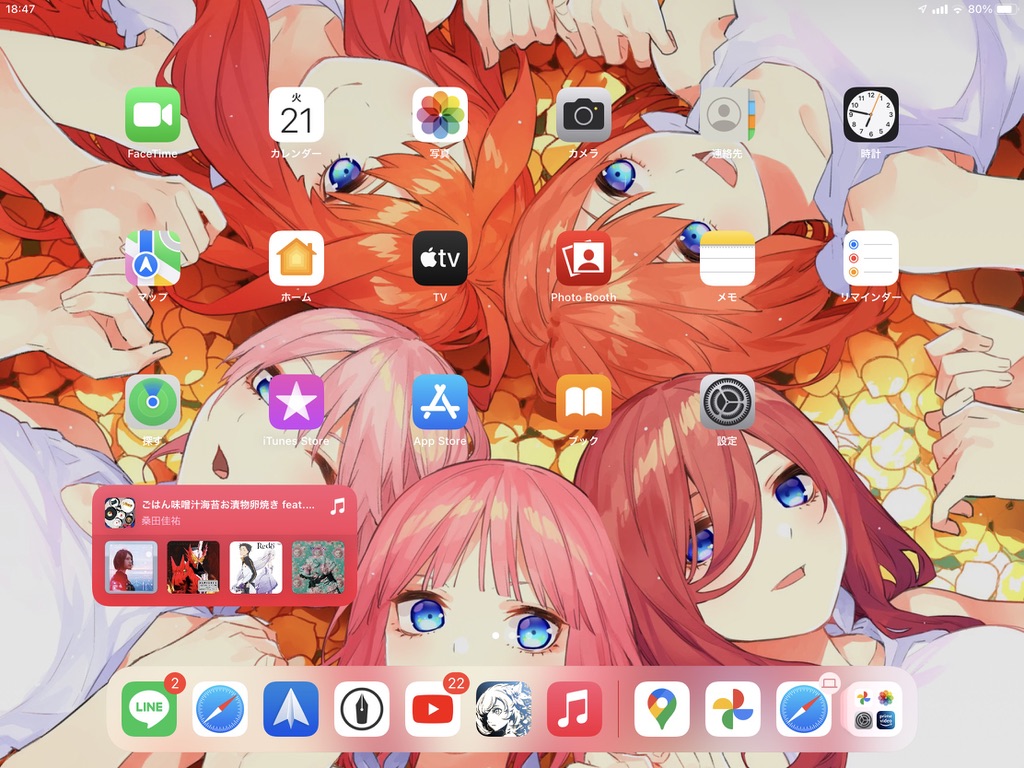
その後は任意のウィジェットを選んで配置するだけ。iPhoneと違って一つのウィジェットに詳細な情報を表示させやすく、配置次第では作業効率をとことんまで突き詰めることができるのが大きな特徴だ。
2 Appライブラリ

iPadOS 15の発表時点からずーーーーーーっと待っていた神機能。ついにiPadにもきた。
概要としてはiPhoneと同じでいらないアプリをホーム画面から消し去ってくれる(非表示にできる)機能なのだが、iPadの方がいらないアプリが多いことも幸いして久々にホーム画面を整頓することができた笑
「iPadに入れておきたいけど、ホーム画面にいると邪魔だな...」というアプリは積極的にこの機能を使うべき。やっぱりホーム画面がごちゃつくと気が散って仕方ないし、仲屋の数も増えるのでページ数はできる限り少ない方がいい。
3 Safariの進化

iPadOSにて大幅刷新されたSafariは
- 壁紙を変更可能に
- コンパクトなタブバー(設定で変更可能)
- 拡張機能
でもう1段階進化。よりMacのSafariに近づいた印象だ。
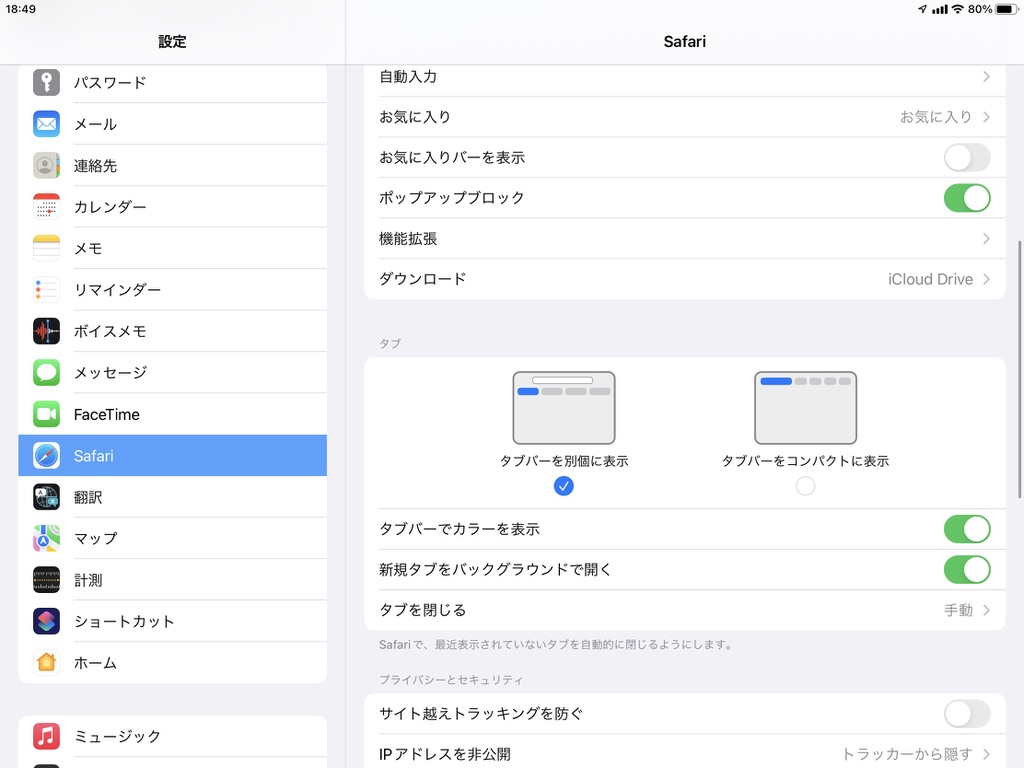
今回Appleが推している「コンパクトなタブバー」に切り替えるには設定→Safariと進んで「タブバーをコンパクトに表示」にチェックを入れればOK
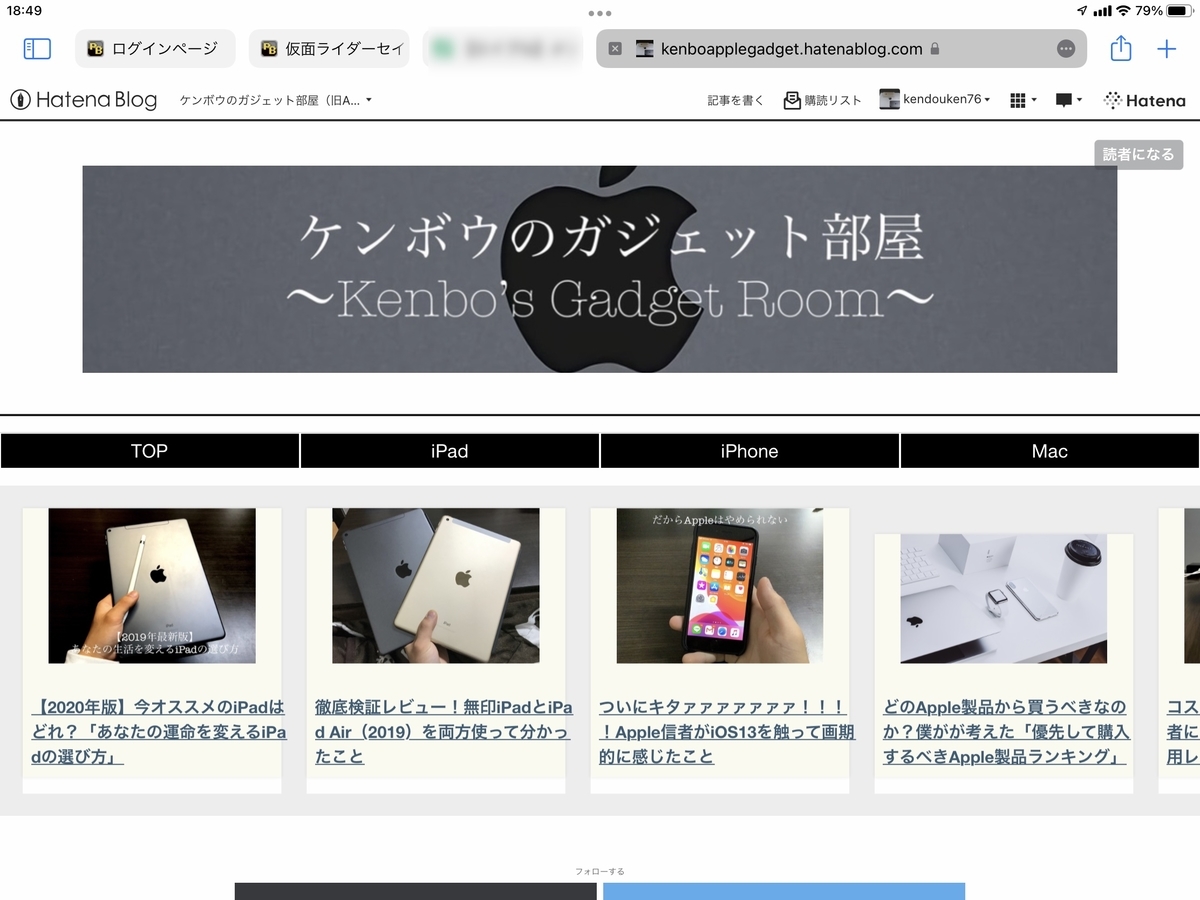
ちなみに僕は今まで通りのタブ表示にして使っている。何気にiPadはMacの補助デバイスとしても使うことがある関係上、見慣れたタブバーじゃないと使いづらい...
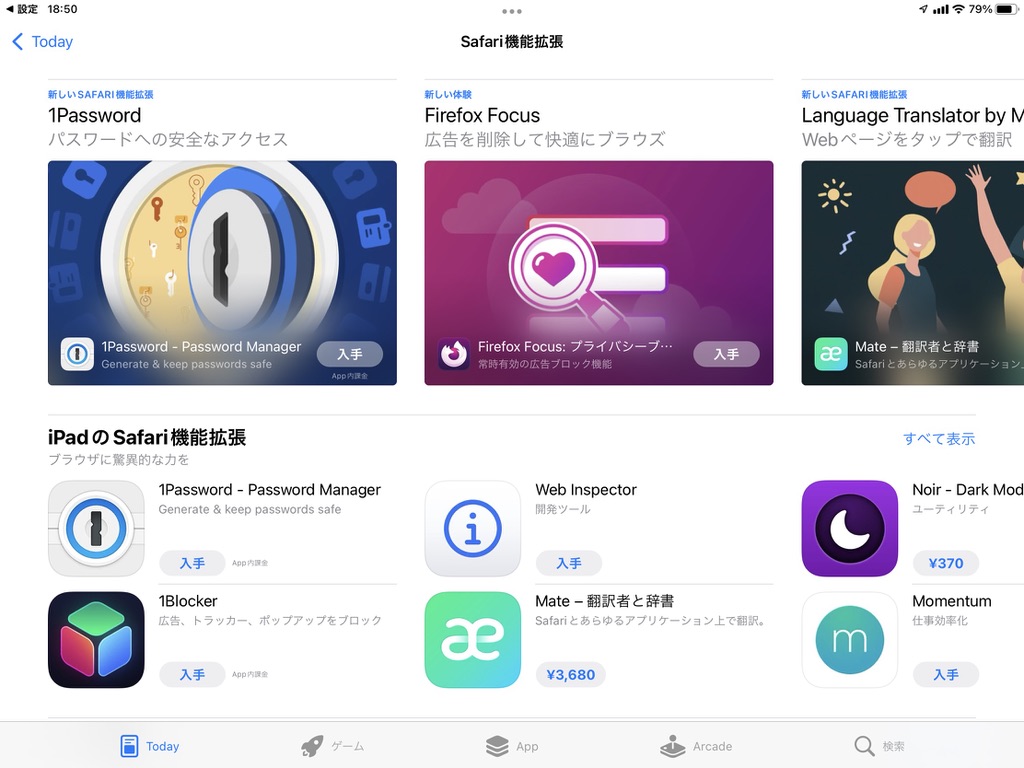
拡張機能についてはApp Storeでインストール可能でこちらもMacと基本的には同じ。ただAmazonの価格チェッカーとして使っている「Keepa」がiPadOS向けの拡張機能で配信されていないのは残念でしかない。
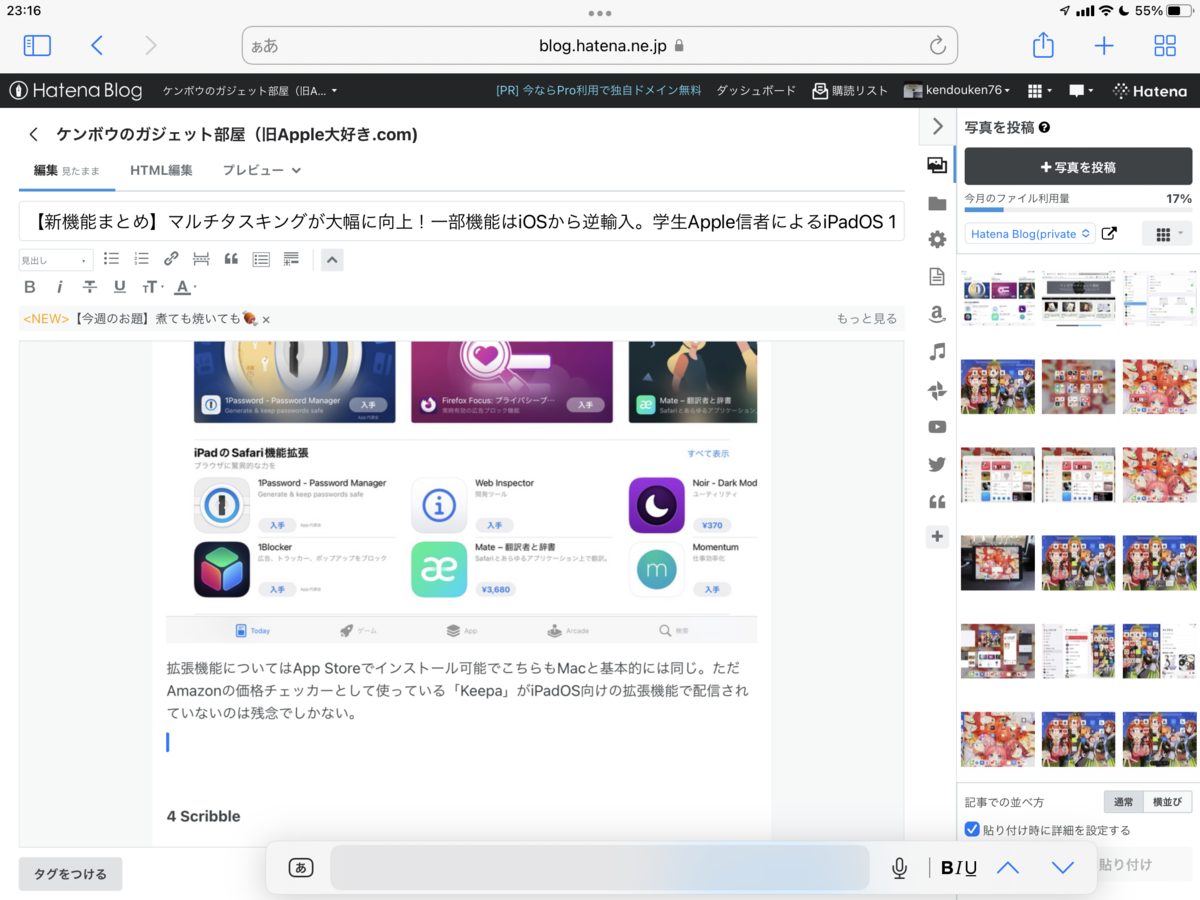
そして個人的にかなり嬉しかったのが「Webサービスの動作がかなりMacに近いモノになった」こと。試しにブログの記事をSmart Keyboardを接続したiPadで書いてみたのだが、以前のiPadOSのSafariにあった
- 写真を貼り付けると表示がずれる
- 文字の情報量が少なすぎる
- ブログの執筆ページがずれる
と言った問題が全て改善されていて、Chrome独自の吹き出しをつける拡張機能が使えないという点以外は特に不満なくブログを書くことができた。僕自身「パソコン版と大差ないウェブブラウザを積んでほしい!」と切望していただけに、Safariの中では1番このアップデートが嬉しかった。
4 Scribble
ここからはApple Pencil関係のアップデート。
これまた昨年の時点で実装されていたScribble(Apple Pencilで書いた文字をテキストに変換してくれる機能)がiPadOS 15ではついに日本語対応。
Safariだけではなく「文字が書けるところ」ならなんでもOKで
- Spotlight
- メモ
などでも使えてしまうすごい機能。
特にApple PencilのヘビーユーザーにはiPadをApple Pencilだけで快適に操作できるようになるのでオススメ。精度もなかなかでよほど汚い字を書かない限りストレスになることはないだろう。
5 クイックメモ
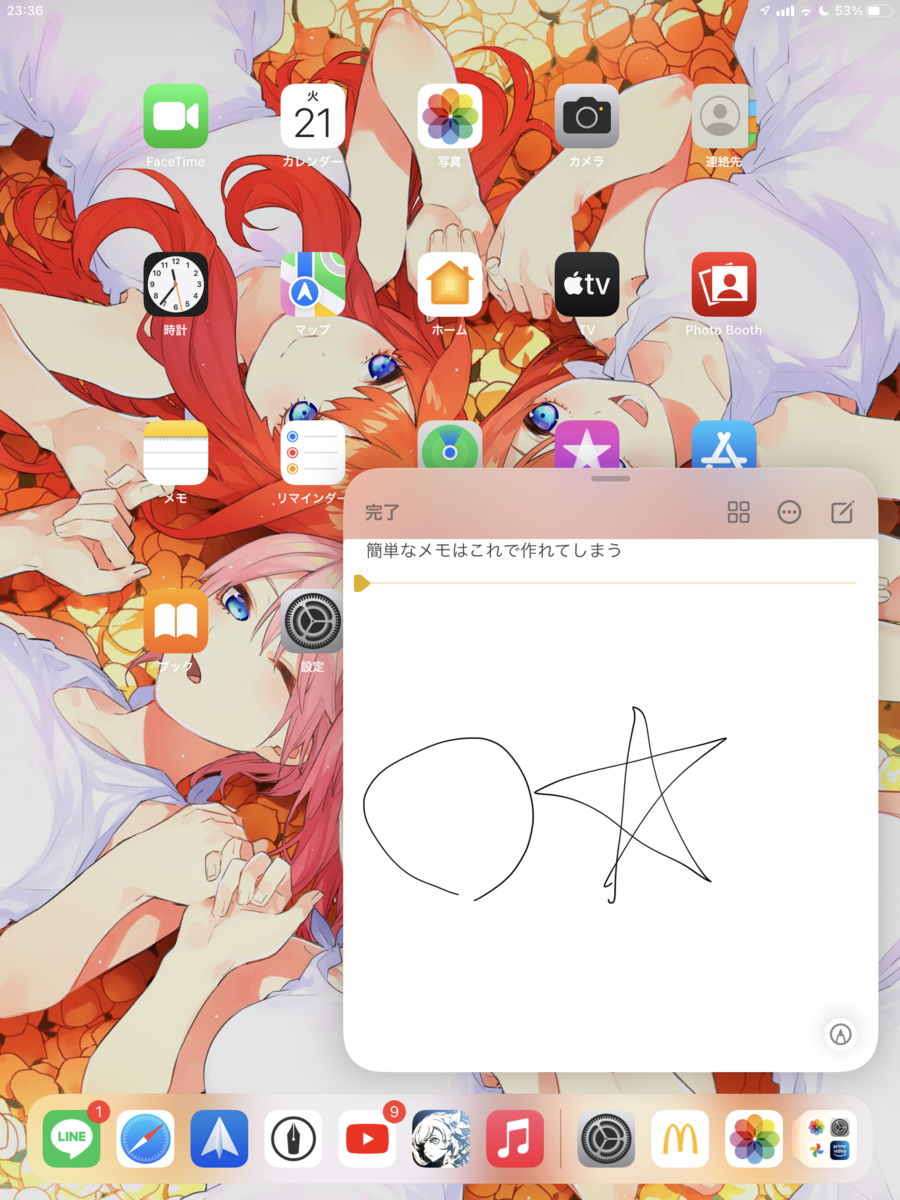
右斜め下からApple Pencilでスワイプすることで使えるこの機能は、どんな状況でも即座にインスタントメモを作れる便利な機能。当然ここで書いたインスタントメモはiCloudを通じて全てのApple製品で連携され、MacやiPhoneでも閲覧可能。
個人的にはiPad miniの相性に期待している。あの機動力とこの利便性が合わされば最強のメモデバイスになる気がする。
6 キーボードショートカットの改善
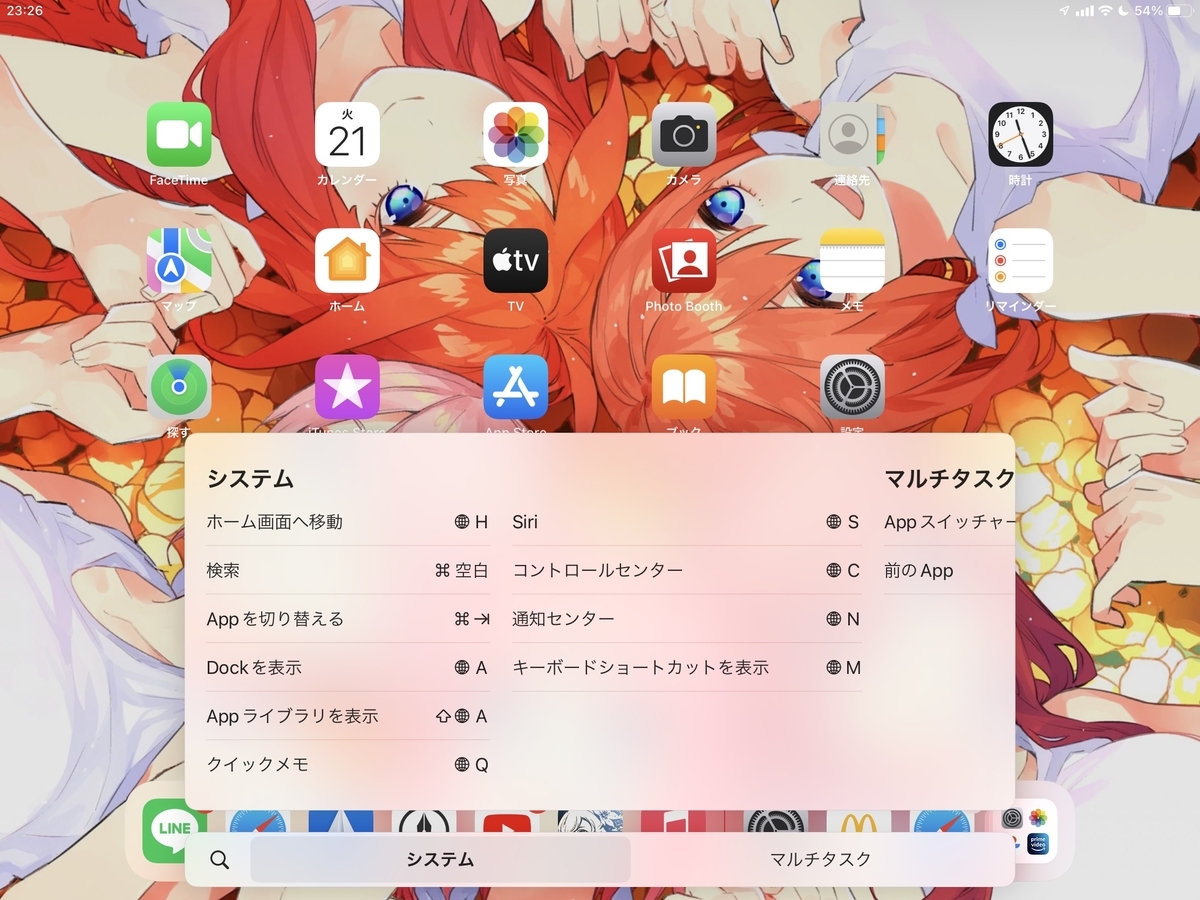
Smart Keyboardなどを取り付けた際に使用できる「キーボードショートカット」も改善されていて、Commandキー長押しで出てくるショートカット一覧がカテゴリーごとに表示されるようになったのでより分かりやすいものに。
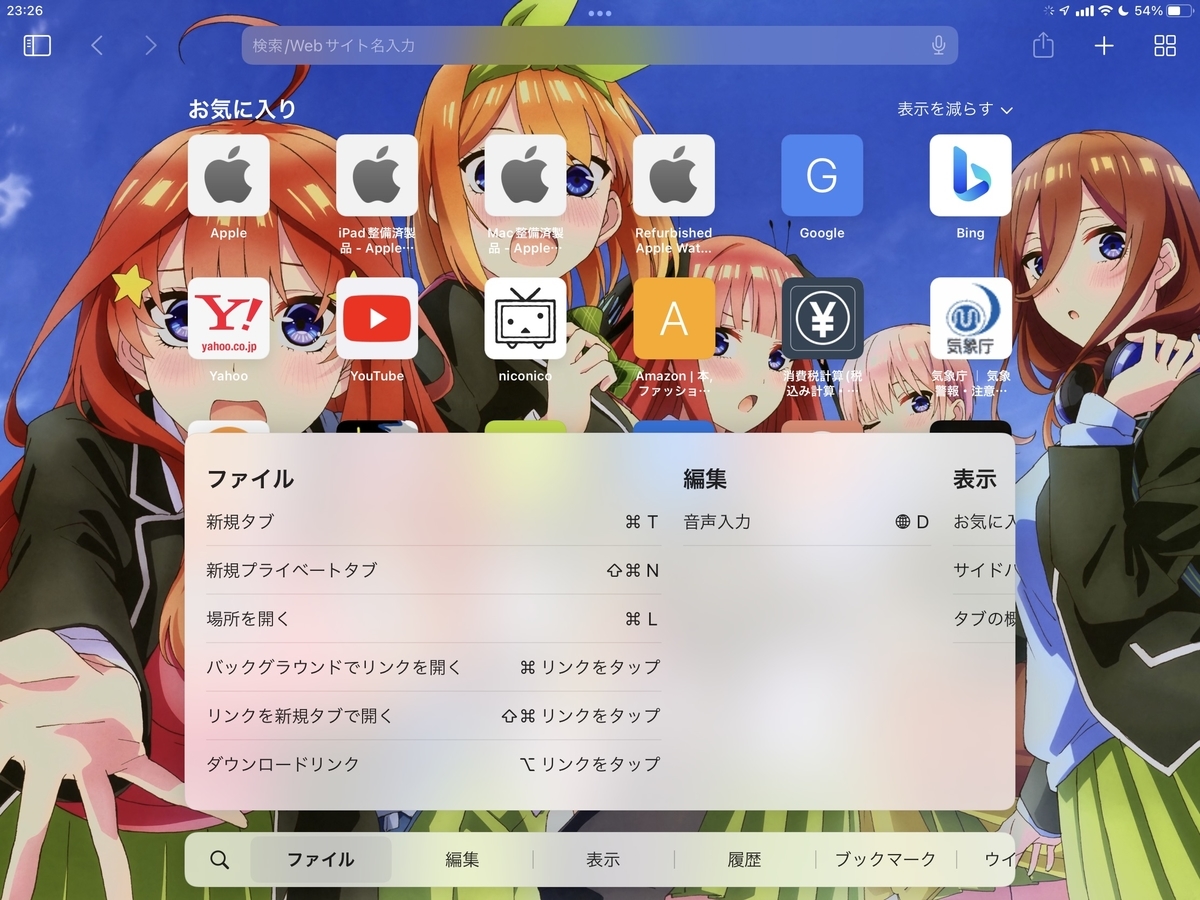
時々キーボードショートカットがわからなくなった時に、目的のショートカットをすぐに見つけられるので便利。
今回の総括
マルチタスキングの改善が一番大きい。ただし...
やはり1日使ってみても今回のiPadOSのアップデートで印象深いのが「マルチタスキングの強化」。今まで荒削りだった部分がかなり改善され使いやすくなったし、今後は動作の改善されたSafariと組み合わせて、より一層外出先のスキマ時間を有効活用するツールとして重宝しそうだ。
ただ...個人的に一番楽しみなのはこの冬に出るであろうmacOS Montereyとのタッグで使える「Universal Control」。やはりあの1台のキーボードとマウスでiPadとMacを操作できるあの未来感は是非とも味わいたいところ。
そんなiPadOS 15に対応するiPadは
以上の機種。おそらく直近に販売されたモデルなら対応していると思うので、バグ等がどうしても気になるという人以外はアップデートしてみてはいかがだろうか?
今回は以上だ。ではまた次の記事で。