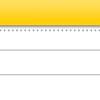皆さんはiPadでしか使えない「Split View」と「Slide Over」というマルチタスキング機能の存在をご存知だろうか?
今回はiPadでの作業効率をグーンと引き伸ばすこの「神機能」の使い方と活用術を記事にまとめていこうと思う。特にここ最近iPadを買った方は最後まで読んでいただきたい。
それでは今回も行ってみよう。
「Split View」& 「Slide Over」って何?
Split ViewとSlide OverはiOS11から本格的に実装された機能で、わかりやすく言えば「iPad上でiPhoneを動かしている」感じ。
しかし、今のところ全てのアプリが対応している訳ではないので注意が必要。(有名処だとGmailやApp Storeで配信されているゲームアプリのほとんどは対応していない)
使い方
実はこの機能の使い方はすごく簡単。

何かしらのアプリを立ち上げた状態で
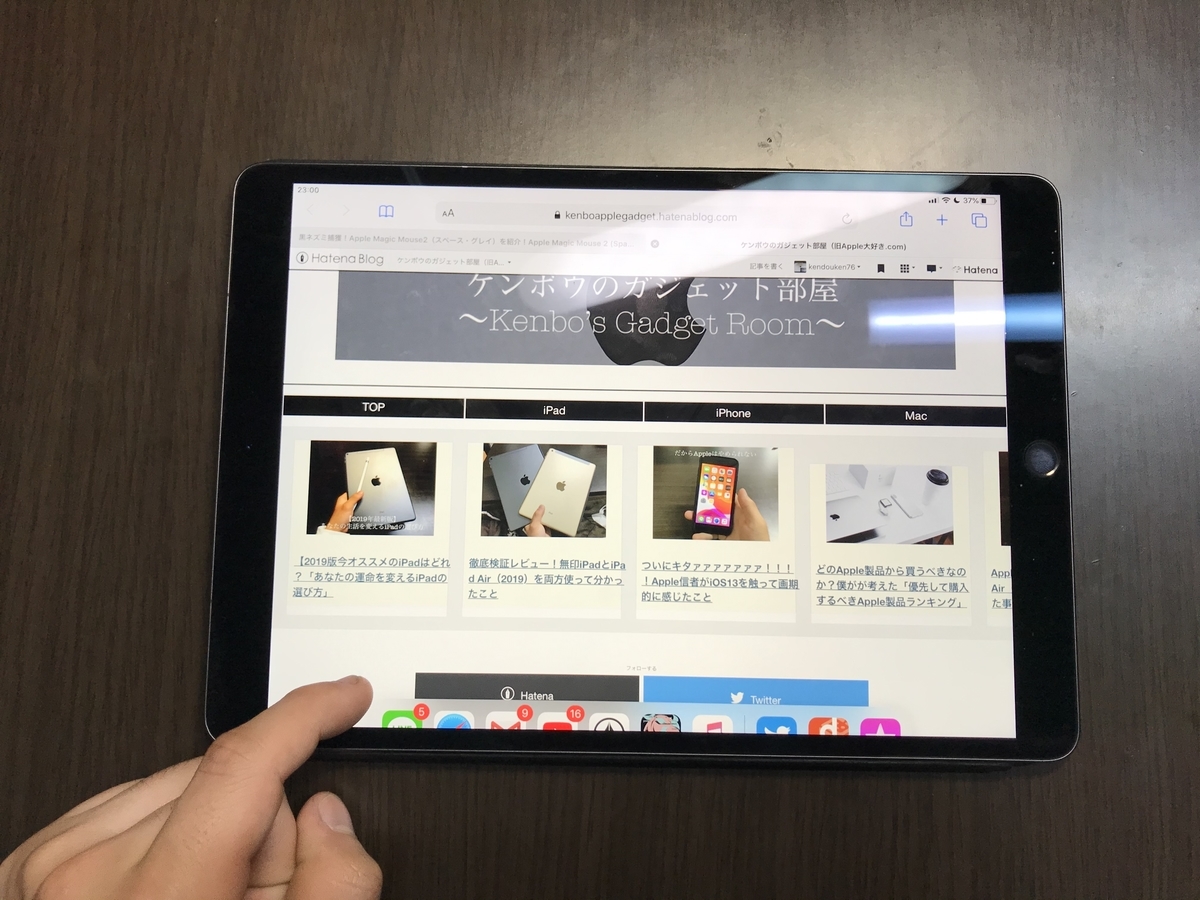
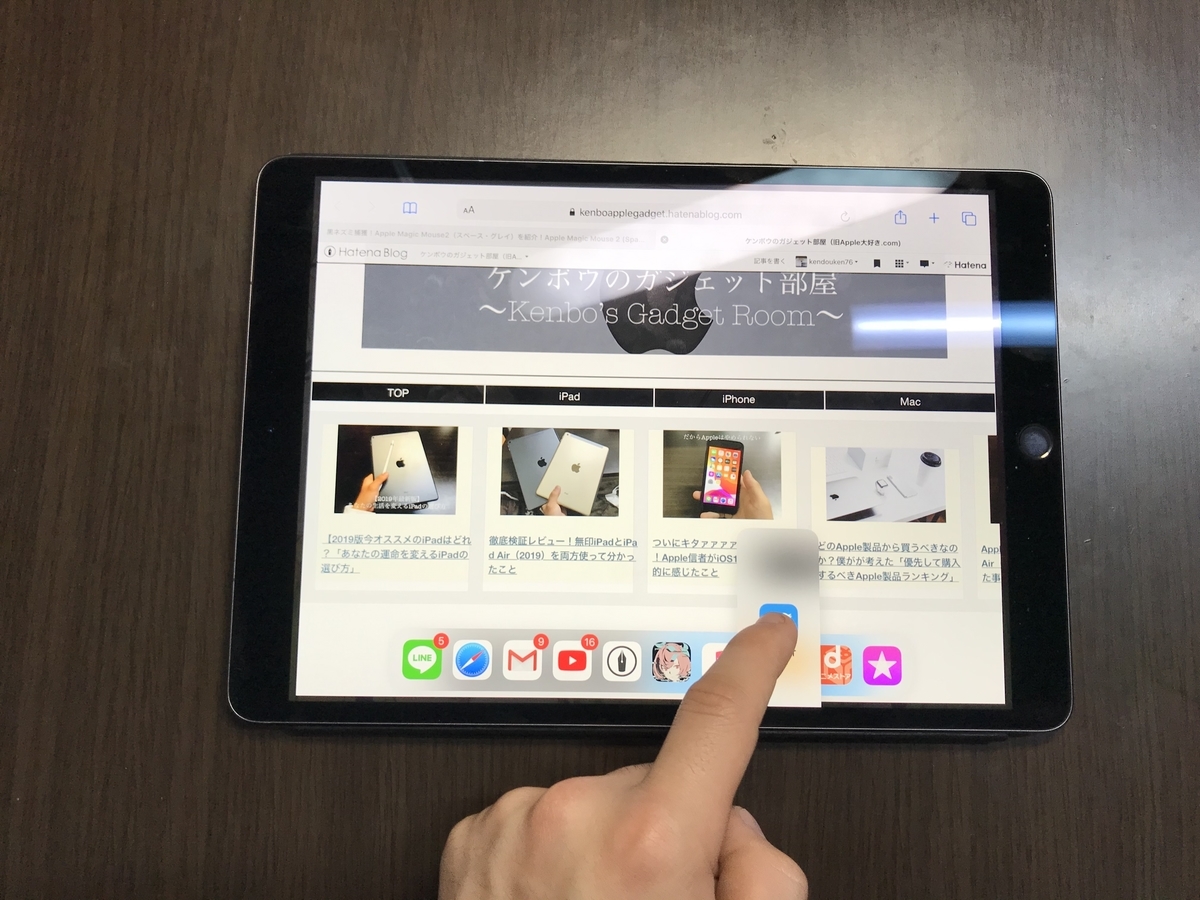
下の方からdockを引き出す
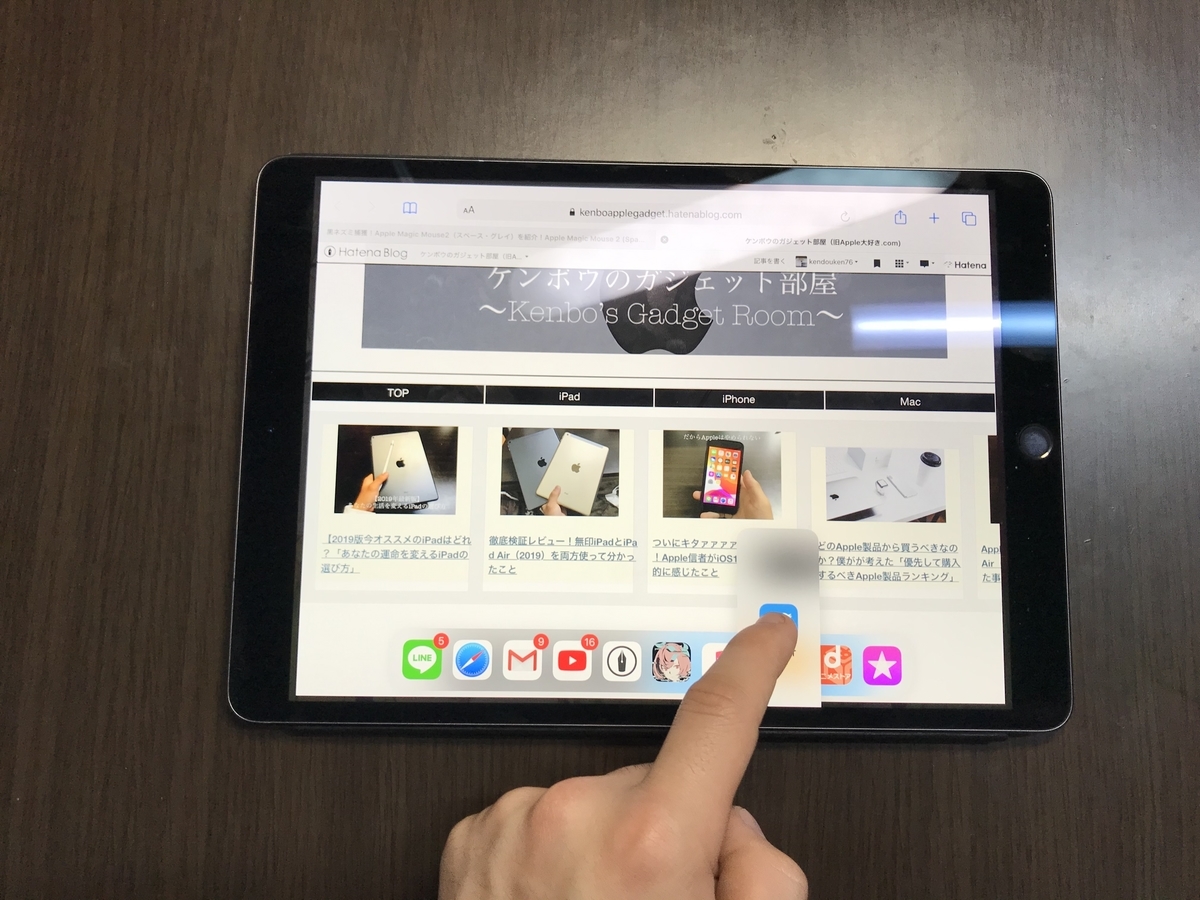
あとはドックからSlide Overで立ち上げたいアプリをドラックアンドドロップすれば

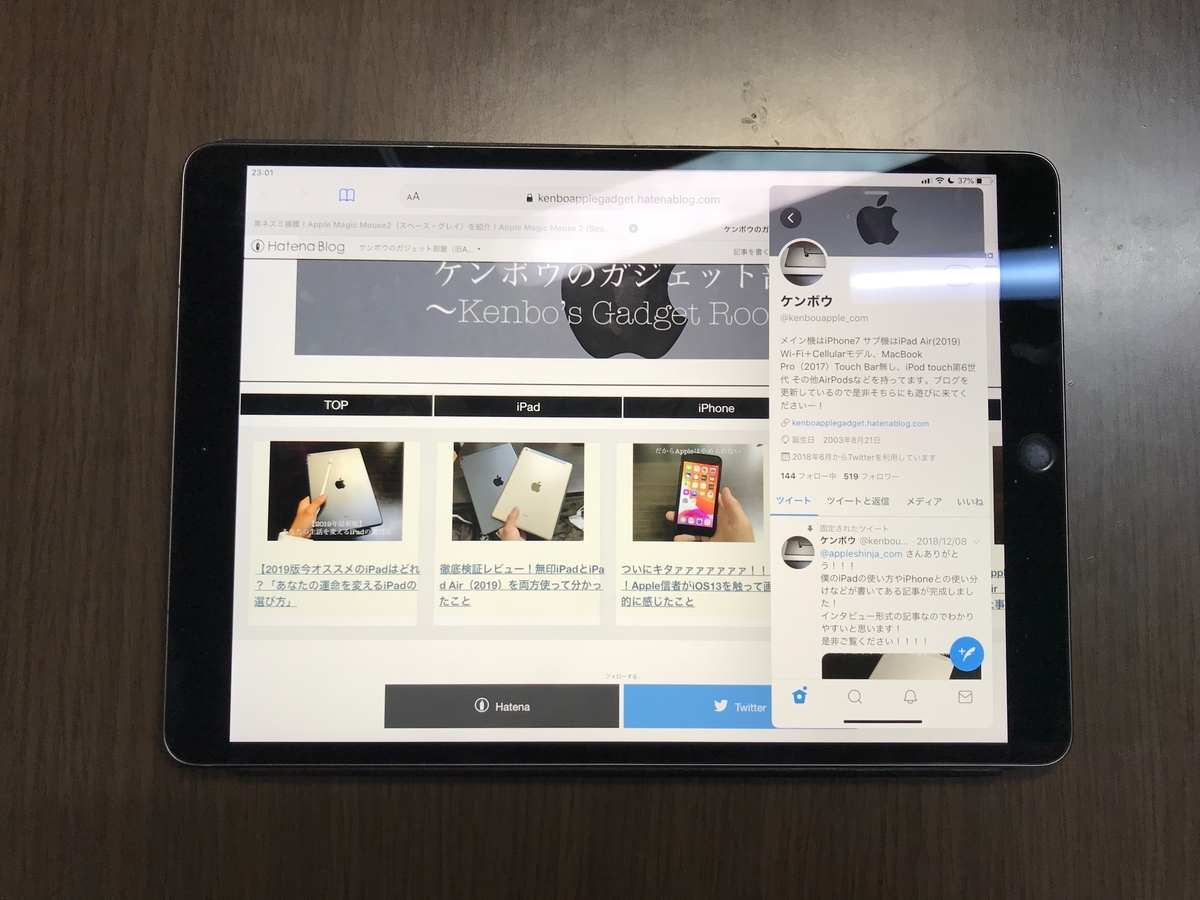
Slide Overでアプリを2つ操作することができる。また複数のアプリをSlide Overで立ち上げていれば

iPhoneXのようなバーを左右に動かしてアプリの切り替え
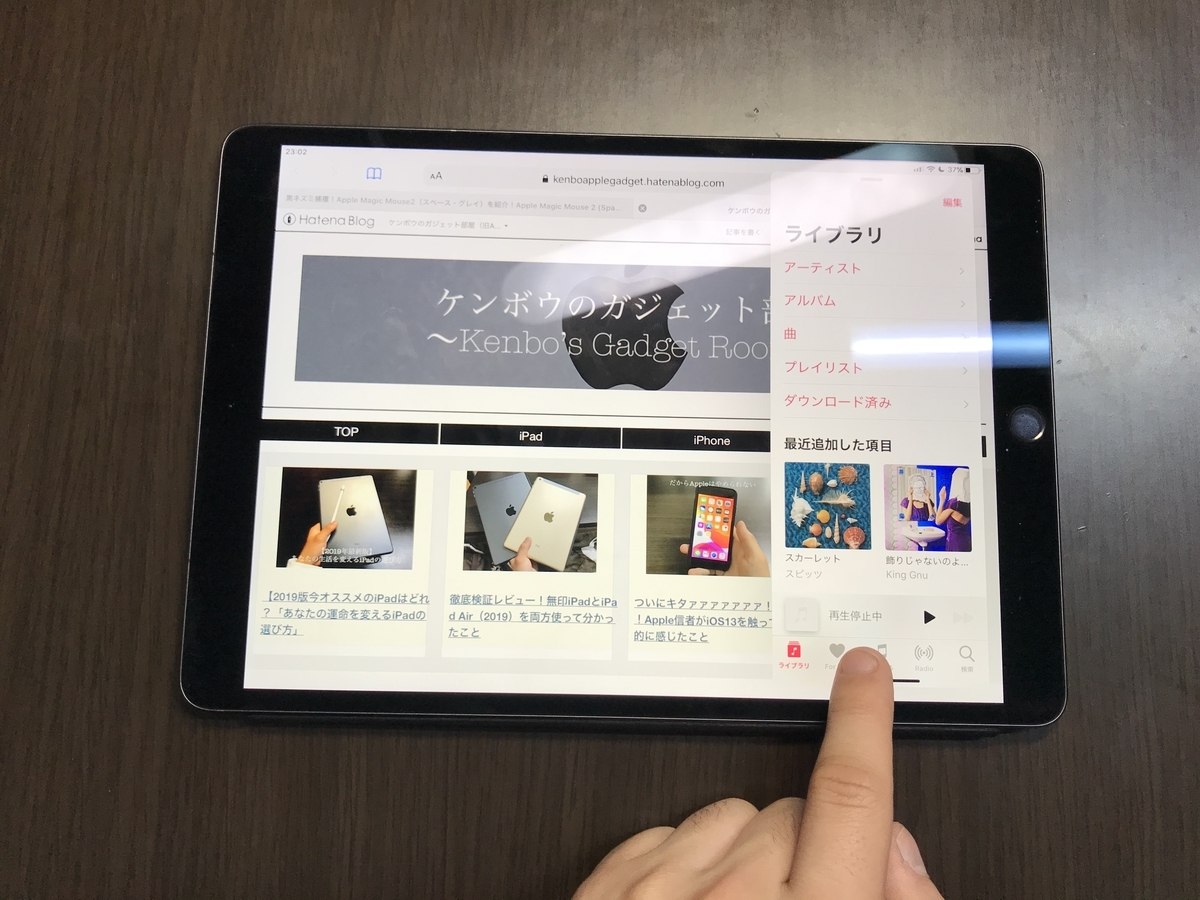
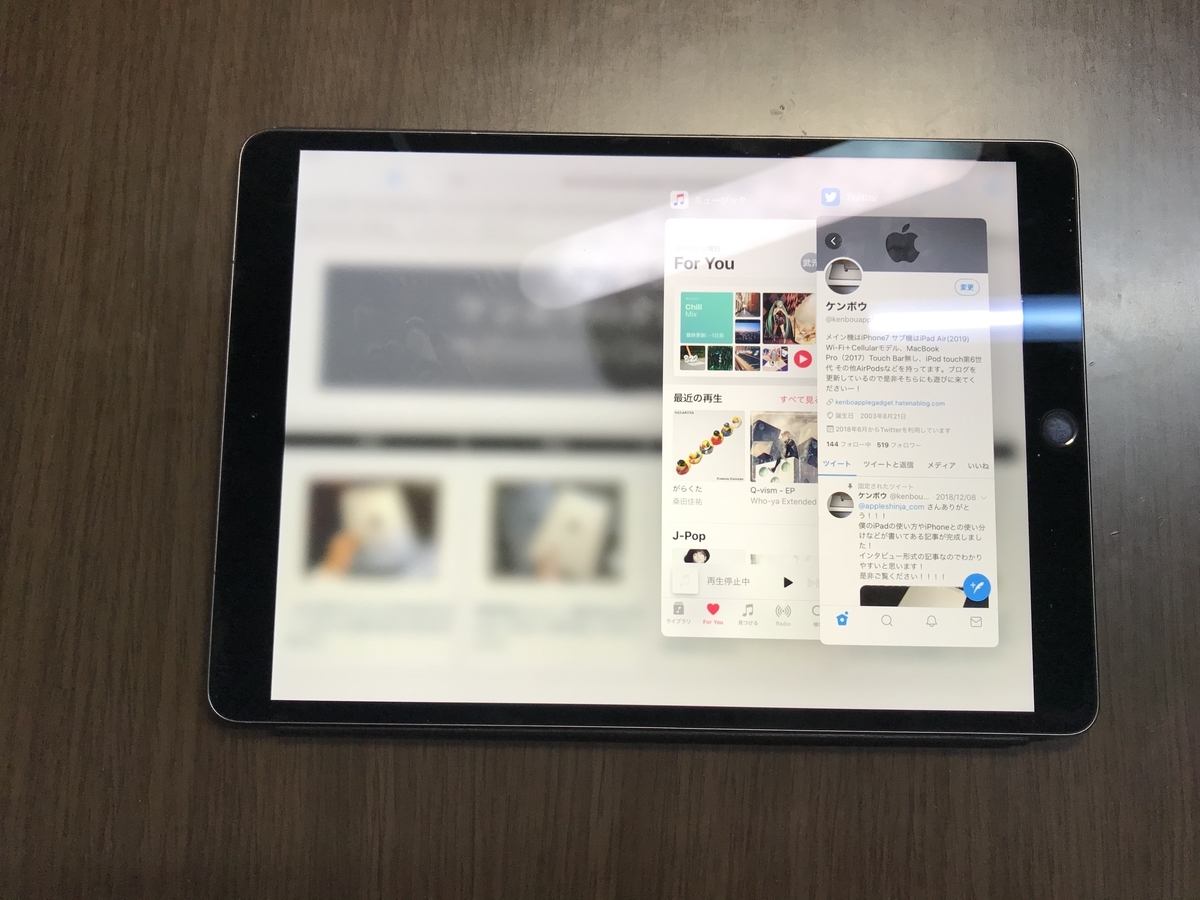
さらに上にスワイプで「Split Viewで立ち上げているアプリ一覧」を見ることができ、そこからアプリを終了させることもできる。
Split Viewで立ち上げている状態のアプリを「Slide Over」表示にしたい場合は

Slide Over状態で表示させているアプリの上の方をタップしながら

下にスライドして離すと
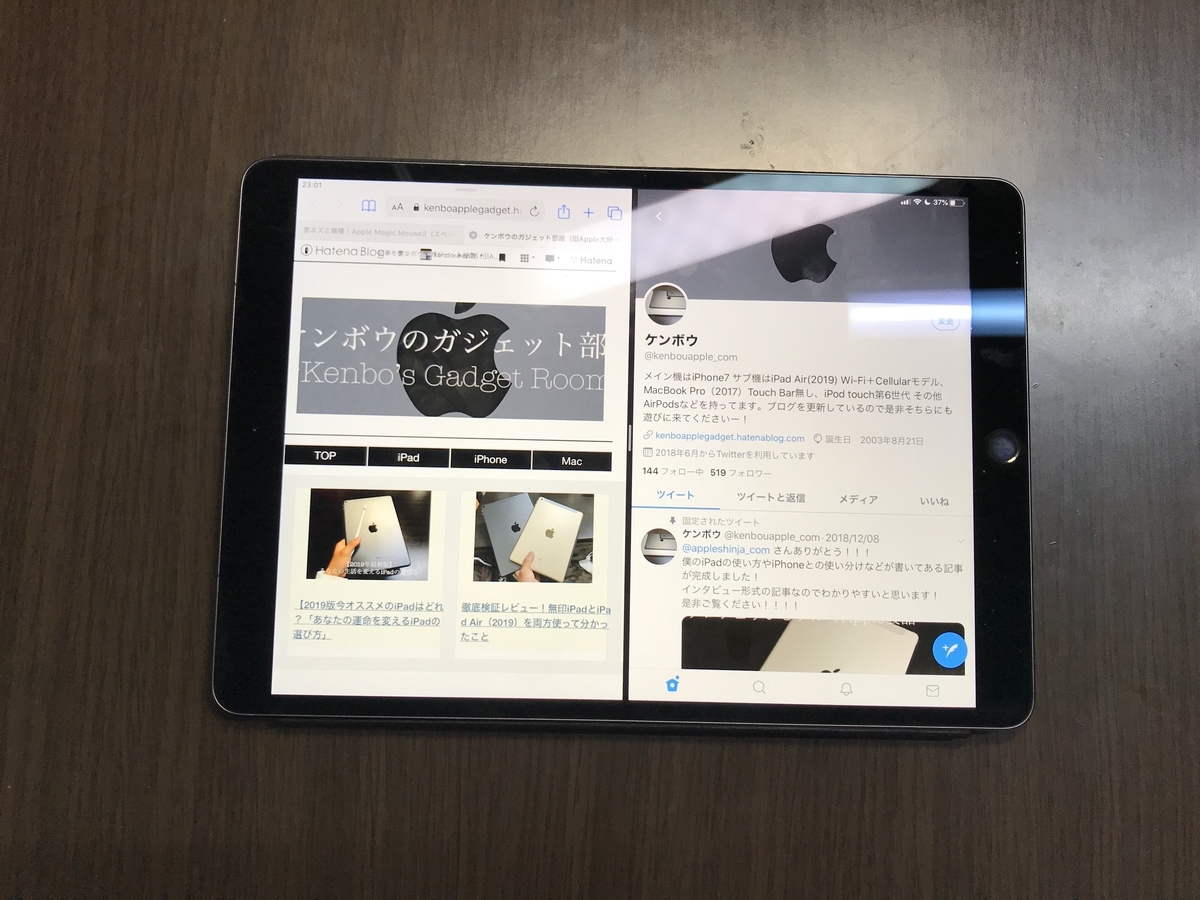
こんな風にSplit View状態にすることができる。

ちなみにSplit Viewを起動させた状態で、真ん中のバーを左右に動かすことで

アプリの表示領域を変えられる。
- YouTube
- LINE
- メモ
- Office(Word、Excel、PowerPoint)
- GoodNotes 5
などある程度有名なアプリなら対応しているので試してみて欲しい。
僕が使っているオススメの組み合わせ
ここからは僕が使っているオススメの組み合わせを紹介。これから使い始める際の参考にしていただければ幸いだ。
1 情報収集系アプリ+ミュージック(Slide Over)

iPad版のTwitterをするときにはミュージックアプリをSplit Viewで立ち上げておいてツイートを見るのが多い。
— ケンボウ (@kenbouapple_com) 2020年2月22日
正直、日本のトレンドはそこまで興味がないし見る機会が少ないから、こっちの方が効率的。 pic.twitter.com/s36fblffnJ
僕は何か作業をするときは音楽をかけながら行うことが多いので、音楽コントロール用としてミュージックアプリをSlide Overで立ち上げておいて、何か別のアプリで作業することが多い。
この写真ではTwitterとミュージックアプリを立ち上げているが他にもSafariと組み合わせて使ったり、はてなブログのアプリとも組み合わせて使うこともある。
2 Safari+メモ系アプリ(Split View or Split View)

これはSlide OverではなくSplit Viewで使うことが多い組み合わせ。
こんな風に左にSafari、右にメモ系のアプリを立ち上げておけばウェブで調べたことを即メモにまとめることが可能。
あとはここでまとめたメモをもう一度まとめ直せば情報の整理も行うことができるためオススメだ。
3 作業系アプリ+LINE(Slide Over)
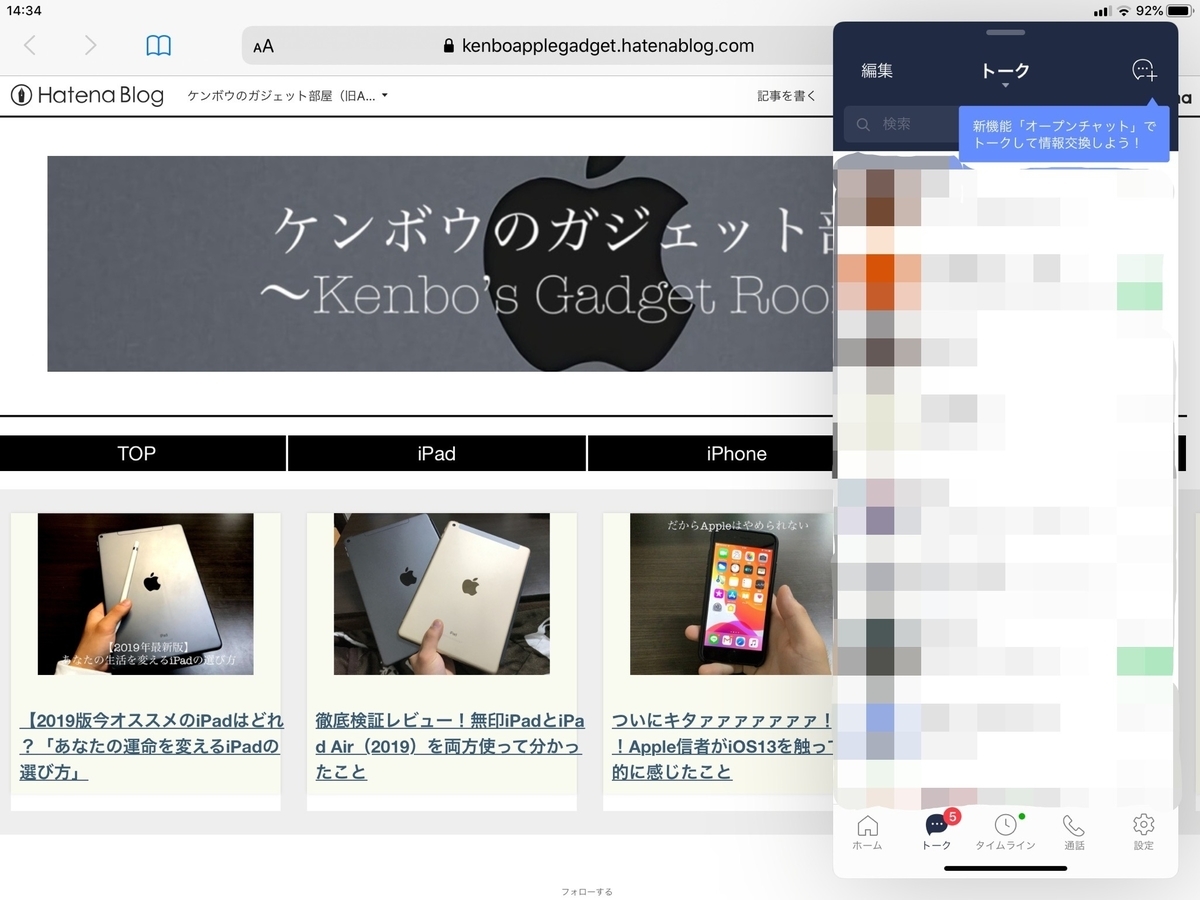
これは特にどんなアプリと組み合わせて使う訳でもないのだが、iPadでの作業中にLINEが来たらSlide Overで起動させておいたアプリから返信をすることもある。
iPhoneと違って返信するためにわざわざ作業と止める必要もないし、返信し終わった後すぐに復帰できるのでかなり使用頻度が高い組み合わせ。
後、アプリを立ち上げておけば「誰から。どのぐらいのメッセージが来ているのか」もみれるため僕自身とても便利に感じている。
今回の総括
iPadを使っているなら「マルチタスキング機能」を使いこなせ!!
iPhoneよりも画面が大きく、画面のデカさを生かした機能がたくさん用意されているからこそiPadを使い始める予定の人や既に使っている人にはこんな便利機能をぜひ使ってみて欲しい。何度も言うがApple製品の魅力は「中身のOSの使いやすさ」にある。
今回は以上だ。ではまた次の記事で。