
MacBook Proを使い始めて早くも3ヶ月が経過した。(開封レビューはこちら)
kenboapplegadget.hatenablog.com
今回は3ヶ月間使い続けて分かったオススメの設定を記事にしていこうと思う。これからMacを購入する方の参考になったら幸いだ。
それでは今回も行ってみよう。
- まず初めに
- 学生Apple信者が使っているオススメ設定(Mac編)
- 1 トラックパッドの速さをほぼ最大に
- 2 タップでクリックを有効に
- 3 BetterTouchToolをインストール
- 4 マウスの軌跡の早さを最大に
- 5 自分のMacの名前を変える
- 6 BluetoothとSidecarのアイコンをメニューバーに表示させる
- 7 ControlキーとCapsLockキーを入れ替え&CapsLockで入力言語切り替え
- 8 dockの表示の変更&カーソルを合わせると拡大するようにする
- 9 Dookによく使うファイル(フォルダ)を置く
- 10 Finderの「よく使う項目」に表示させるものを増やす
- 11 バッテリー駆動時にディスプレイに明度が下がらないようにする
- 12 ミュージックアプリで「iTunes Store」を表示させる
- 13 Safariのメディアの自動再生を有効にする
- 今回の総括
まず初めに
オススメの設定を紹介する前に今僕が使っているMacがこちら

モデルとしては2017年発売のTouch Barが付いていないMacBook Pro 13インチ。ちなみにキーボードなどのカスタマイズは一切行なっていない「吊るしモデル」だ。
このMacBook Proは主に
- ブログ執筆
- ウェブサーフィン
- Officeを使って課題を仕上げる
- Windowsを走らせる
等で使っており、あくまでもブロガー目線でのおすすめ設定をお伝えしていく。
学生Apple信者が使っているオススメ設定(Mac編)
1 トラックパッドの速さをほぼ最大に
初期設定を終えてまず一番初めにやるべきことなのは「トラックパッドの軌跡の速さを変えること」。
設定方法はシステム環境設定からトラックパッドを選択

そしてトラックパッドの項目ないから「奇跡の早さ」のスライダーを右に動かす

僕は最大にすると若干早く感じてしまうので最大の一歩手前に設定している。
2 タップでクリックを有効に
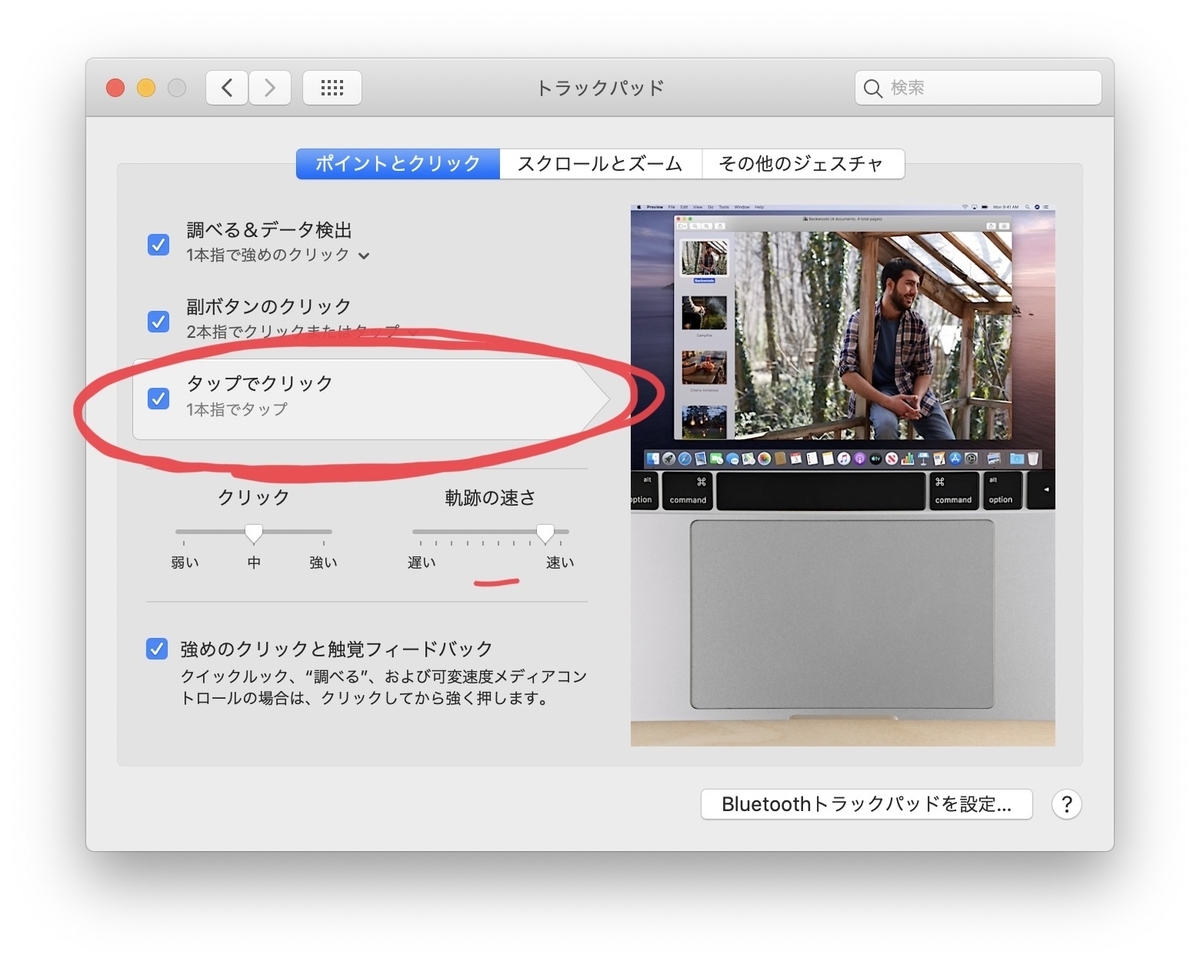
同じくトラックパッドの項目内から「タップでクリック」を有効に。
この設定をオンにすればトラックパッドを押し込むことなく、iPhoneと同じようにタップするだけでクリック扱いになるのでトラックパッドでの操作が非常に楽になる。
3 BetterTouchToolをインストール
macOS標準の設定だけでも十分トラックパッドを使いこなすことはできるのだが、さらに作業効率を高めたいのであれば「BetterTouchTool」のインストールがオススメ。
このアプリを入れることで、よりMacを直感的に快適に操作することが可能になる。
(詳しい使い方や僕が行なっている設定はこちらの記事を参照)
kenboapplegadget.hatenablog.com
4 マウスの軌跡の早さを最大に
トラックパッドではなくマウスを使うのであればトラックパッド同様「マウスの軌跡」の早さは最大に設定しよう。
設定方法はシステム環境設定の「マウス」から「軌跡の早さ」のスライダーを動かす

ちなみに先ほど紹介した「BetterTouchTool」でもマウスの奇跡を早くすることは可能だ。
5 自分のMacの名前を変える
初期設定のままだとAirDropなどに表示されるのが「〇〇(自分の本名)のMacBook Pro」という状態になってしまうのでこれも変更していく。
システム環境設定の「共有」をクリック

その中の「コンピュータ名」の中の名前を好きなものに変更しよう。

変更する名前は自分のニックネームなどに変更するのがいいだろう。
6 BluetoothとSidecarのアイコンをメニューバーに表示させる

いちいちシステム環境設定からBluetoothの接続先を変えるのはとてもめんどくさいため、メニューバーから帰られるように設定していく。
Bluetoothはシステム環境設定の「Bluetooth」から「メニューバーにBluetoothを表示」をオンに

同じようにSidecarも「ディスプレイ」の項目から「使用可能な場合はメニューバーにミラーリングオプションを表示」をオンにしよう。

7 ControlキーとCapsLockキーを入れ替え&CapsLockで入力言語切り替え
今までWindowsしか使ってこなかった人でMacに乗り換えたのであればキーボードの装飾設定からキーの位置を入れ替えて、CapsLockで入力言語を切り替えられるようにするとかなり使い勝手が上がる。
キーボードの項目から「装飾キー」を選択
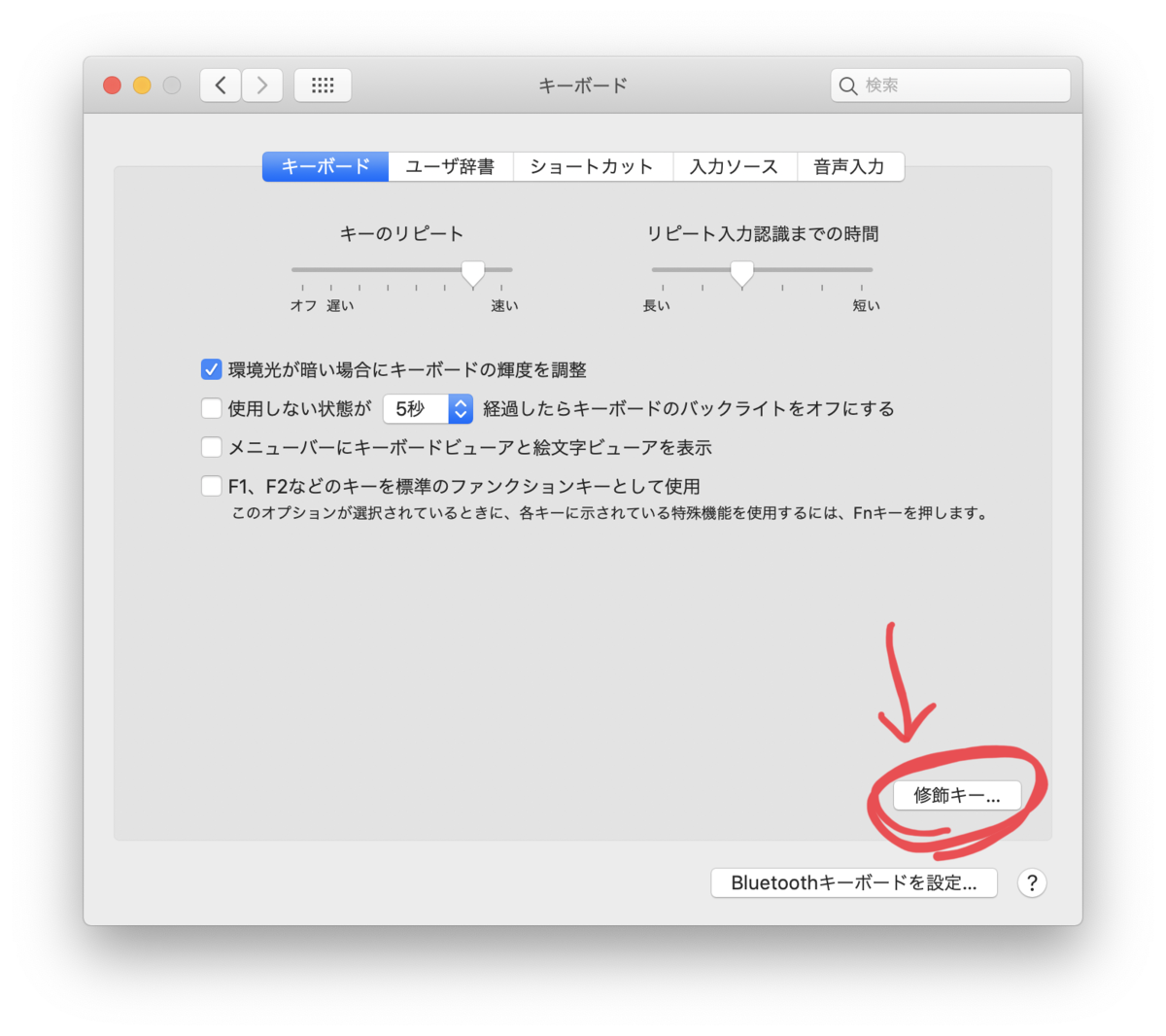
あとはCapsLockとControlの割り当てを変更するだけ

次に同じくキーボードの項目内の「入力ソース」から「CapsLockキーで英字入力モードを切り替える」の項目をオンにするとWindowsと同じ位置で「かな」と「英字」を切り替えられるようになる。

8 dockの表示の変更&カーソルを合わせると拡大するようにする
常にdockが表示されていると作業領域が狭くなってしまうため、dockの表示を変更していこうと思う。
「システム環境設定→Dock」から

「Dookを自動的に表示/非表示」と「拡大」にチェックを入れる
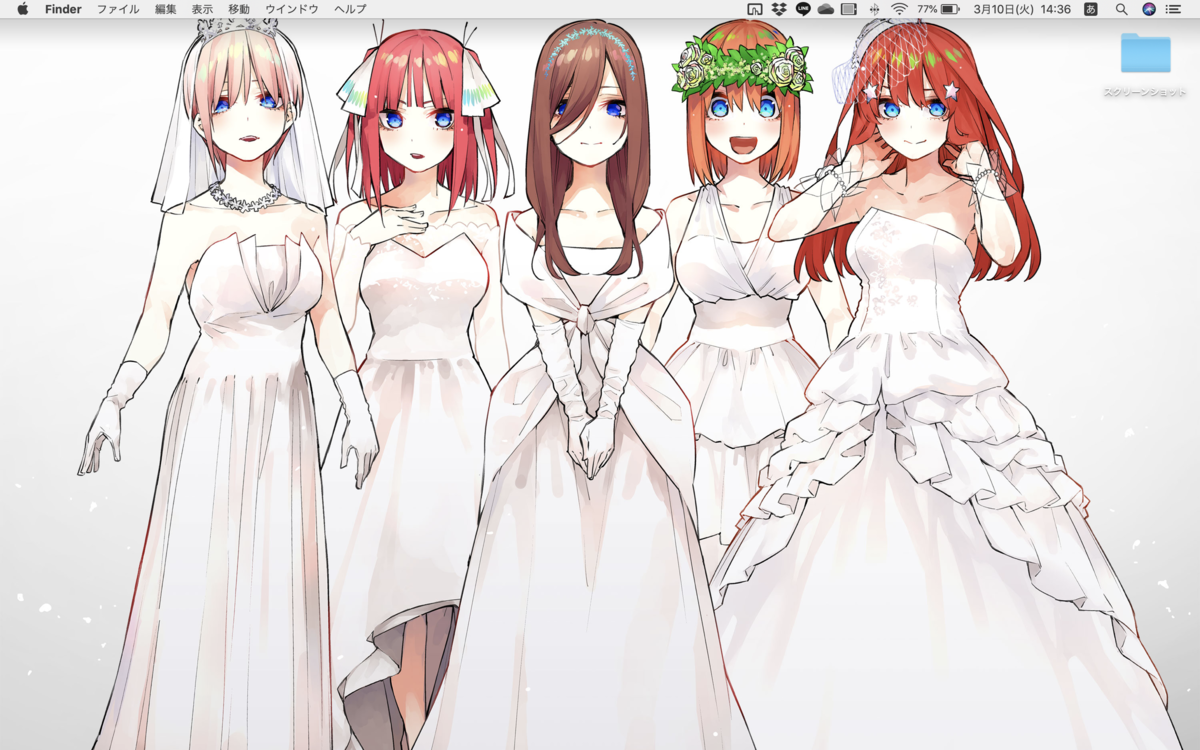
すると通常時にはDookが表示されなくなるが
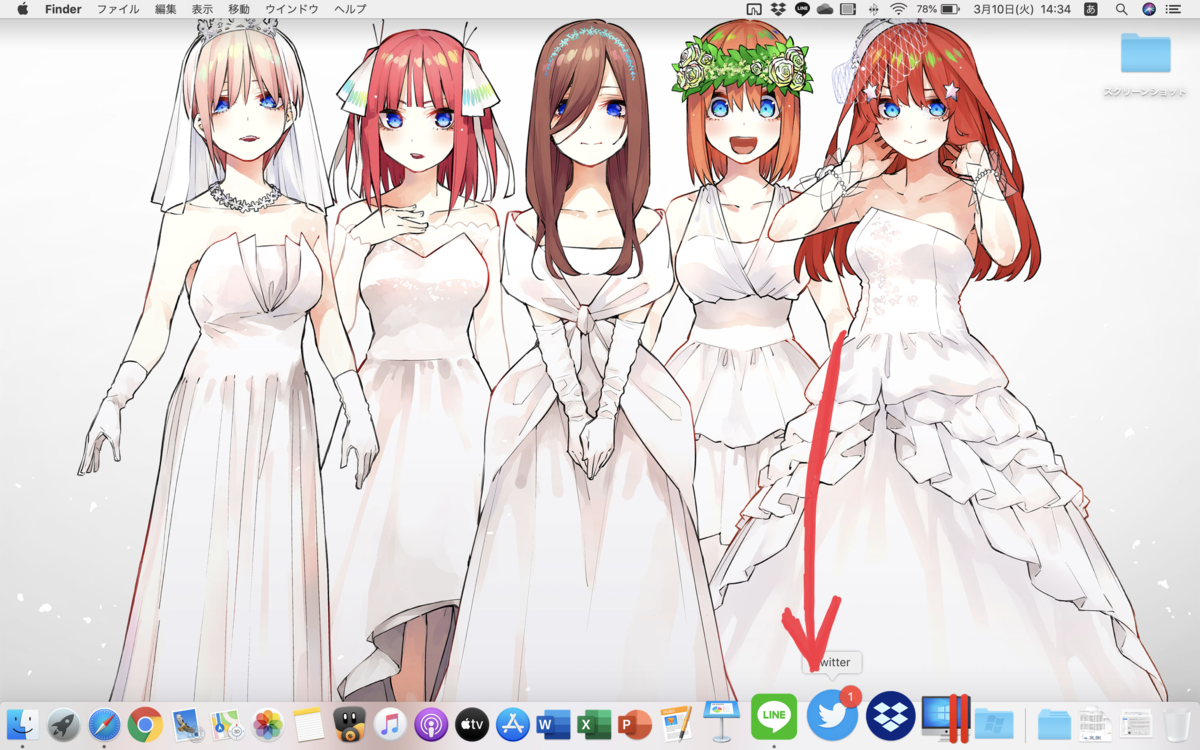
下にカーソルを持っていくとDookが表示されて拡大アニメーションがつくようになる。
ちなみにこの拡大機能はAppleの入社試験に落ちたある青年のデモがジョブズに評価されて実装された。(その青年はこのあとiOSの開発にも深く関わっていく超すごい人物)
9 Dookによく使うファイル(フォルダ)を置く
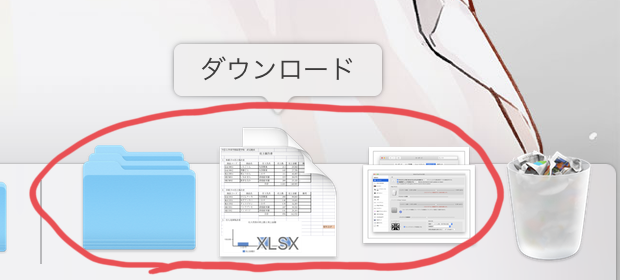
もし仕事などでよく使うファイルがあるのであればDookに設置しておくのが良い。設定方法はとても簡単で自分の使っているファイルをドラックアンドドロップするだけ。
僕はダウンロードした書類が入っているフォルダとスクリーンショットの入っているフォルダをDookに設置している。
10 Finderの「よく使う項目」に表示させるものを増やす

Windowsでいうところの「エクスプローラ」に当たる「Finder」。初期設定だと自分のMacの内臓ストレージ内のファイルを見ることができないので設定から変更する。
Finderを開いた状態でメニューバーの「Finder」から「環境設定」をクリック


環境設定内の「サイドバーに表示する項目」の「ハードディスク」にチェックを入れれば
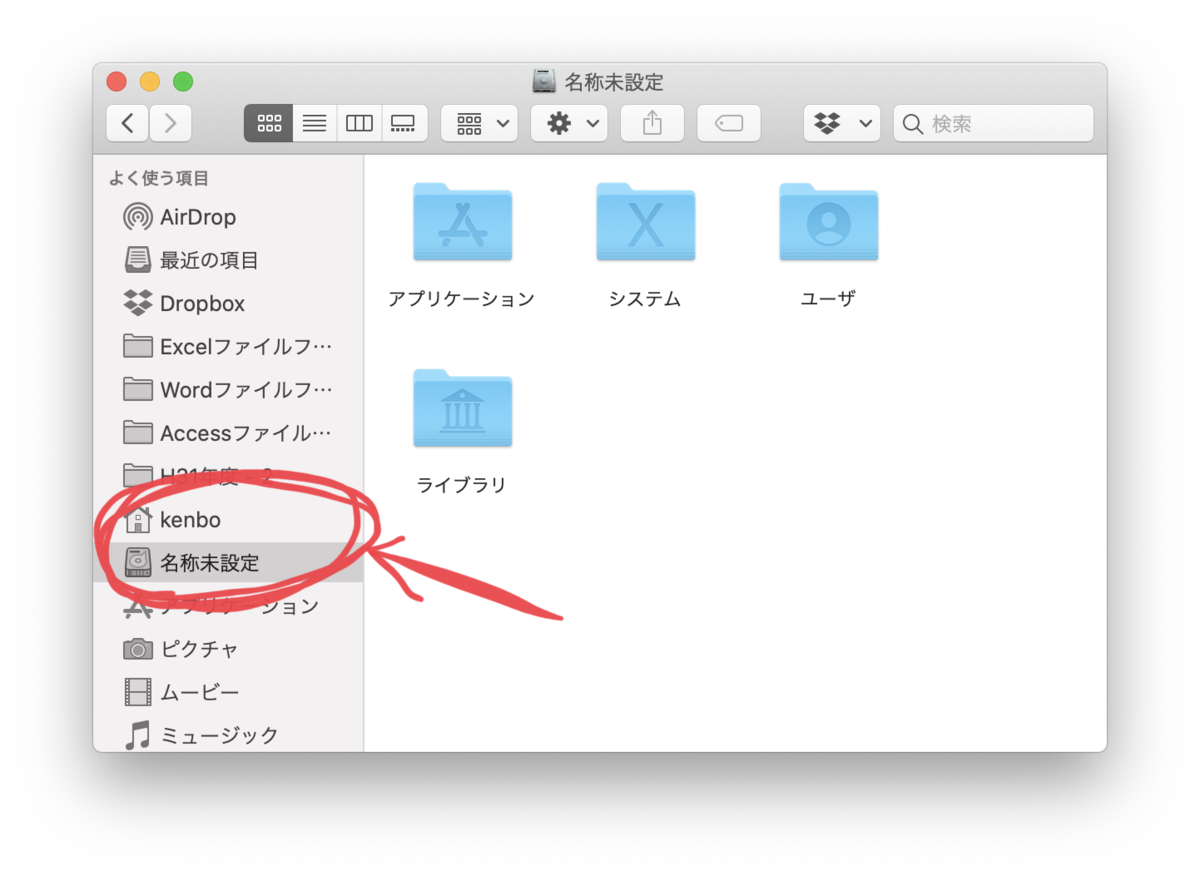
「よく使う項目」のところに自分のハードディスクが表示される。
他にもミュージックやピクチャーなど自分の使う頻度の多いものを表示させておくと良いだろう。
11 バッテリー駆動時にディスプレイに明度が下がらないようにする
MacBook系の製品にはバッテリー駆動時に消費電力を抑えるため「ディスプレイに明度が下がる」ようになっているのだが、明るさが上がったのを一々上げるのはめんどくさいのでシステム環境設定から変更していく。
「システム環境設定」→「省エネルギー」から「バッテリー電源使用時はディスプレイを少し暗くする」のチェックを外す。

そうすれば充電し終わってバッテリーで作業する時でも明るさを変える必要がなくなるのっで楽だ。
12 ミュージックアプリで「iTunes Store」を表示させる
macOS CatalinaからiTunesが分断されたことによって、その後継にあたるミュージックアプリを開いても初期設定のままではiTunes Storeが表示されない...これも環境設定から変更することはできる。
ミュージックを開いた状態で「環境設定」をクリック

環境設定内の「表示」にある「iTunes Store」にチェックを入れることで

サイドバーにiTunes Storeが表示される
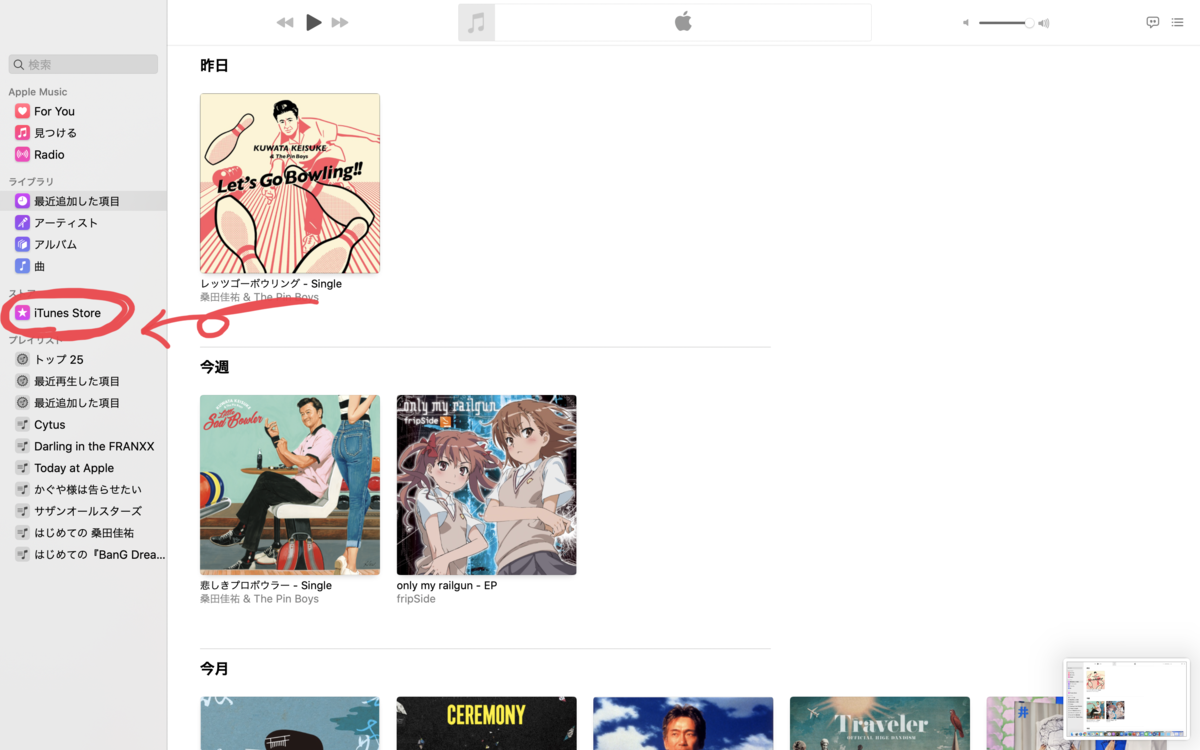
もちろん今までのiTunesと同じように楽曲の購入も行うことができるので、特にApple Musicをメインに使っているユーザーさんは設定してみて欲しい。
13 Safariのメディアの自動再生を有効にする
Safariでブラウザゲームを遊ぶときにそのままだと音が再生されないため環境設定から

「自動再生」→「全てのメディアを自動再生」をオンに。

こうしてウェブで動くサービスからの音がしっかりと再生されるようになる。
今回の総括
「アプリ+細かな設定」でMacをより使いやすく!
iPadOSやiOSに比べて細かな設定がしやすいmacOSだからこそ、この記事をきっかけにあなた好みのカスタマイズを施してMacを便利に使ってみて欲しい。
もし、この記事で紹介したこと以外に便利な設定があるのであればコメント欄やTwitterのリプ欄でお待ちしているので気軽に送ってくださればありがたい。
今回は以上だ。ではまた次の記事で。