
特にAirPodsやBeatsのヘッドホンなどを持たれているMacユーザーさんはMacでイヤホンを使う機会も多いのではないだろうか?
今回は個人的にMacでイヤホンを使うなら行うべき2つの設定を紹介しようと思う。是非この記事を読んで設定していただければ嬉しい。
それでは今回も行ってみよう。
Macでワイヤレスイヤホンを使うなら行うべき2つの設定
今回僕が紹介する2つの設定は以下の通り
- Bluetooth設定をメニューバーに表示
- 音量設定をメニューバーに表示
たったこれだけ。この2つを設定するだけでワイヤレスイヤホンとの相性がバクあがりする。
1 Bluetooth設定をメニューバーに表示
kenboapplegadget.hatenablog.com
この設定は以前書いた「Macのおすすめ設定」の記事で詳しく紹介しているのでそちらを見て欲しい。
要領としてはシステム環境設定のBluetoothの項目まで行って下の方にあるチェックをつけるだけで完了だ。
2 音量設定をメニューバーに表示
これはここ最近気付いて設定を行ったのだがこの設定を行えばiOS端末では当たり前の「あること」ができるようになる。
設定方法は同じくシステム環境設定内の「サウンド」をクリック
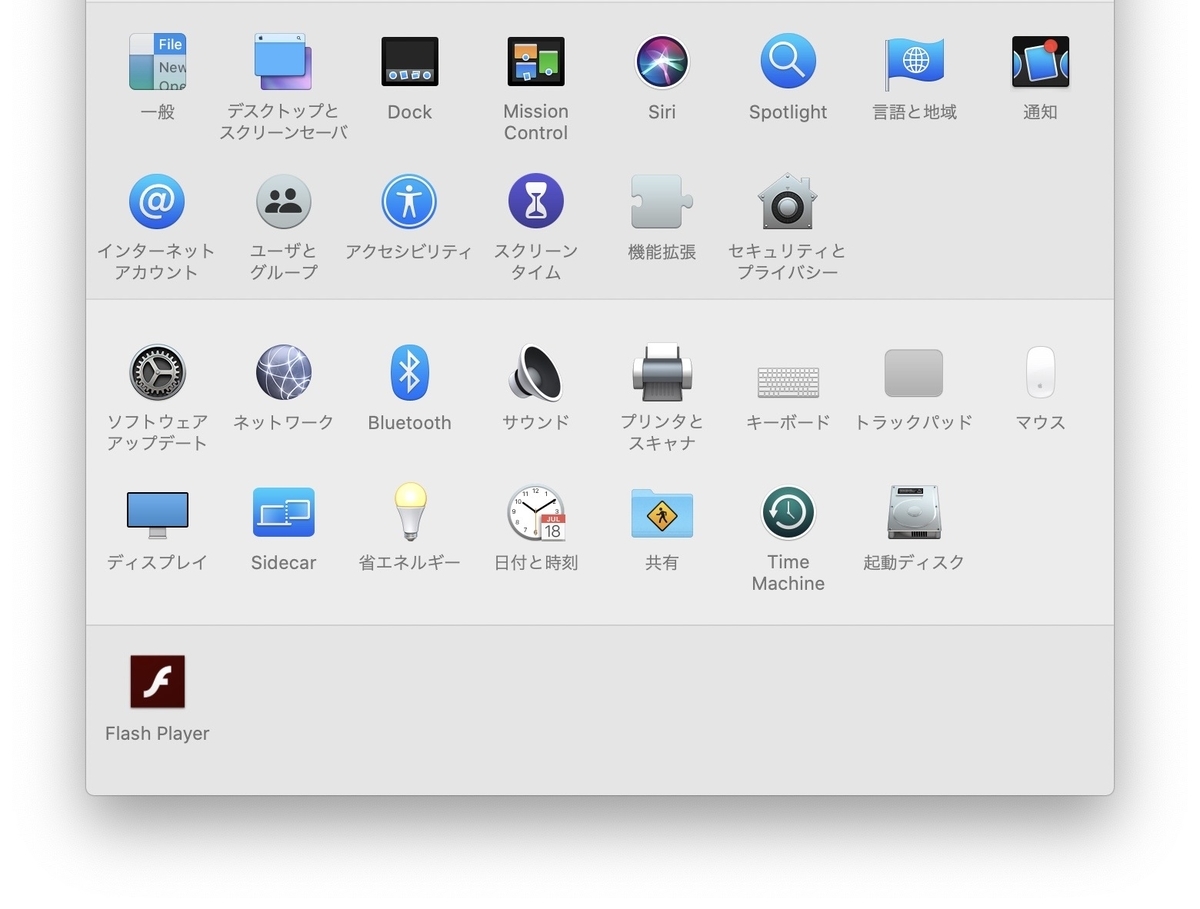
次に「サウンド」の中にある「メニューバーに音量を表示」のチェックをオンにしよう

この2つの設定でできるようになったこと
ではこの2つの設定を行ってできるようになったことを紹介しようと思う。
まず一番目に行って設定のおかげでシステム環境設定までいかなくても任意のBluetooth機器の設定を行うことができる。

ただこれだけだと「音声の出力先の切り替え」が行えない。この記事を読んでくださっている方も「一旦イヤホンを繋いだままスピーカーから音を出したい」と思うこともあるはず。

そんな時に二番目の設定を行っておくとこんな風にメニューバーから出力先の設定を一発で行えるだけでなくAirPodsをはじめとするApple製のイヤホンを直接つなげることができる。
MacではiOSとは違ってこれらの設定項目が初めから出ているわけではないので今回紹介した方法で設定してみて欲しい。
今回の総括
細かな設定でMacをより快適に
この記事で紹介した設定以外にも僕がMacに行っている設定が気になった方は以下の記事を参照してくだされば幸いだ。
kenboapplegadget.hatenablog.com
MacはiOSと違って比較的自由度の高いプラットフォーム。是非あなた好みのカスタマイズをしてMacを使い込もう!
今回は以上だ。ではまた次の記事で。