
kenboapplegadget.hatenablog.com
約2週間ほど前にApple Watch Series3を購入してからというもの見事にそれがないとダメな生活に陥ってしまった。
今回はそんな魅力的なApple Watchの中でも「初めに行うべき3つの設定」にフォーカスを絞って記事を書いていこうと思う。是非これからApple Watchを購入される方は参考にしていただければ幸いだ。
それでは今回も行ってみよう。
Apple Watchで行うべき3つの設定
個人的にApple Watchを購入したら行うべき設定は以下の通り
- 通知の数を絞る&必要に応じてApple Watch版のアプリをインストール
- バイブを「はっきり」に設定
- メディア再生中も常に文字盤を表示するようにする
数あるApple Watchの設定の中でもこの3つを設定するだけでApple Watchをより快適に使えるようになる。
1 通知の数を絞る&必要に応じてアプリのインストール
Apple Watchの機能の一つに「iPhoneの通知を受け取って、必要に応じて返信ができる」というのがある。
もちろん便利な機能に変わりはないのだがiPhoneの通知全てがApple Watchにくるといちいち腕を上げてWatchを確認しなければいけなくなるので、これでは「iPhone依存症」を解決できたとしても今度は「Apple Watch依存症」になってしまうだけだ。
故にApple Watchで受け取る通知は
- メッセージ系アプリ(LINE、Slack、messenger、SMS)
- 電話
- メール
- その他必要なアプリ
などに絞って「重要度の高い通知しかこない」状態にしておくのがオススメ。そうしておくことで「iPhoneの通知を効率よくチェックして仕分ける」ことのできるApple Watchの魅力をさらに上げることが可能。

「通知」という項目をタップ

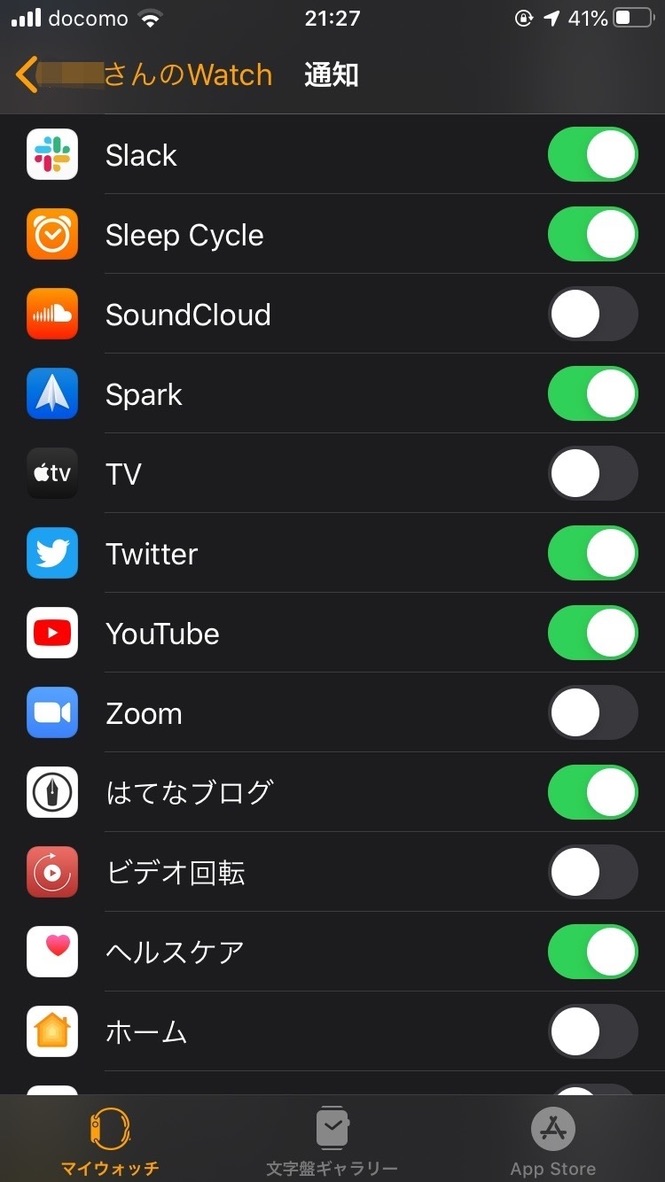
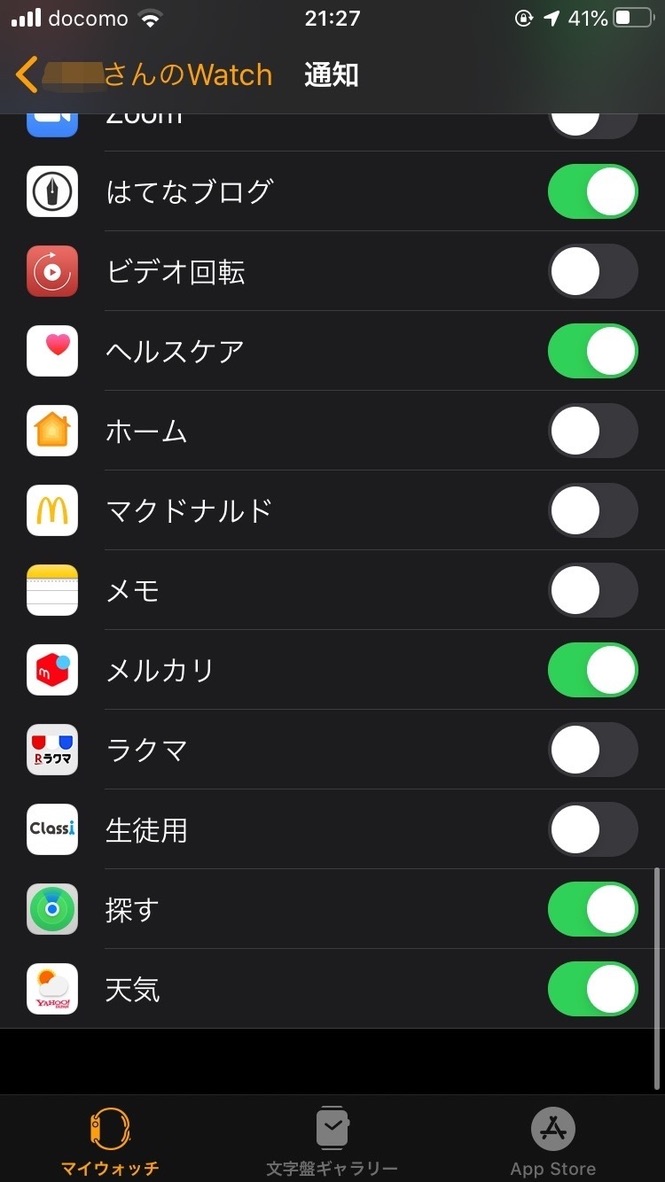
するとiPhoneの中に入れているアプリ一覧が現れるので任意でスライダーを変更していけばOKだ。
そして今iPhoneで使う頻度の高いアプリでApple Watch版が用意されているのであればApple Watch上の「App Store」でダウンロードしておこう。そうすれば通知を受け取るだけでなく通知に対して返信したり、より高度な機能を使えるようになる。

2 バイブをはっきりに設定
Apple Watchのデフォルトのバイブは「通知音」がなければ通知が来たことに気づきにくい。なんだかんだ言って出先では通知音を消している場面もあることを考えるとバイブの設定は強目にしておい方がいい。
方法としては同じくWatchアプリ内の「サウンドと触覚」から

「触覚」の欄の設定を「デフォルト」から「はっきり」に変更するだけ

これで先ほどの設定と合わせてApple Watchにきた重要な通知をほぼ確実に確認することが可能になった。
3 メディア再生中も常に文字盤が表示されるようにする
Apple WatchはiPhoneのメディア再生(音楽、YouTubeなど)をのコントロールできる機能とApple Watch単体での音楽再生に対応している。ただデフォルトの設定のままでは音楽を再生すると文字盤ではなく音楽のコントロール画面が出てきてしまい、文字盤の情報を確認することができないためこれも設定で変更していく。
Watchアプリの「一般」という項目から

「画面をスリープ解除」を選択

そして「オーディオAppを自動起動」という項目をオフにすることでiPhoneやApple Watch上で音楽が再生されていても常に文字盤が表示される設定になる。

番外編 アプリの表示を「グリッド表示」から「リスト表示」に変更する

Apple Watchといえばこの「グリット表示」が一番有名。このUI表示領域が広いseries4以降のApple Watchであればそこまで問題はないのだが、series3以前のApple Watchでは操作する際に窮屈感を感じる。なので僕の場合はこの表示方式も変更してしまっている。
方法としてはグリット表示の状態ディスプレイを強く押し込む

UIの選択画面が現れるので「リスト表示」を選択

するとABC順にアプリが並べられた「リスト表示」に変更される。
この表示方法だとアプリの名前が同時に確認できるほか、Apple Watch横のDigital Crownでスクロールを行うことができるようになるため表示領域の狭いseries3以前のモデルでも快適な操作を実現することができる。
もしも現在入門機としてseries3の購入を検討しているのであれば是非とも活用していただきたい。
今回の総括
少しの設定でより快適なApple Watchライフを手に入れよう
Apple WatchはiPhoneと比べてもマイナーな製品だからなのか多くの人に知られていない便利な設定もまだまだ多い。だからこそこのような記事をきっかけに少しでもApple Watchに興味を持ってもらえたりしたらとても嬉しい。
今回は以上だ。ではまた次の記事で。