
このショートカットすごい…
— ケンボウ (@kenbouapple_com) 2020年5月17日
是非ブログの方でも紹介させて頂きたいです pic.twitter.com/pNyd3qTBgq
iPhoneをお使いの方はLINEなどでスクリーンショットを使うことが多いと思う。
今回はそんなスクリーンショットを少しお洒落にできる裏技(ショートカット)をご紹介しようと思う。簡単に導入できるので是非実践してみてほしい。
それでは今回も行ってみよう。
今回紹介する裏技(ショートカット)
今回はあるTwitterのフォロワーさんのnoteに記載されている「スクリーンショットにフレームをつけるショートカット」を紹介していく。
ショートカットの詳しい導入方法はnoteの方で詳しく解説されているためここでは割愛させていただきたい。是非上のリンクから記事を見に行っていただければ幸いだ。

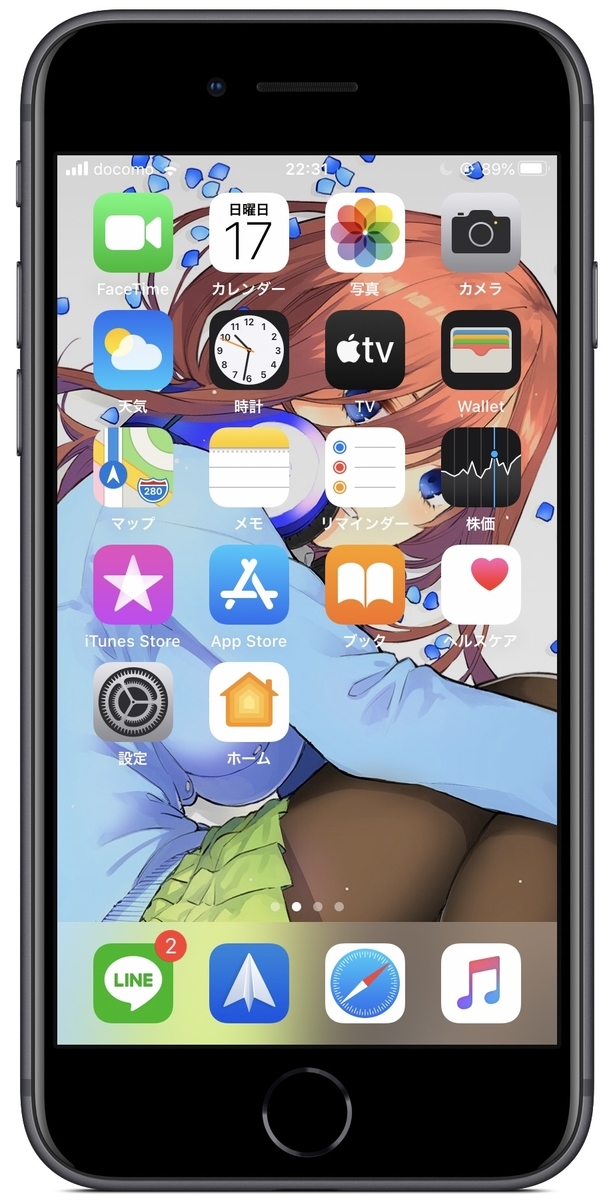
ちなみに完成図はこんな感じ。これだけでもだいぶ印象が違うのがお分かりいただけるだろう。
ショートカットを実行してみよう
ではここからはこのショートカットの使い方を解説していこうと思う。
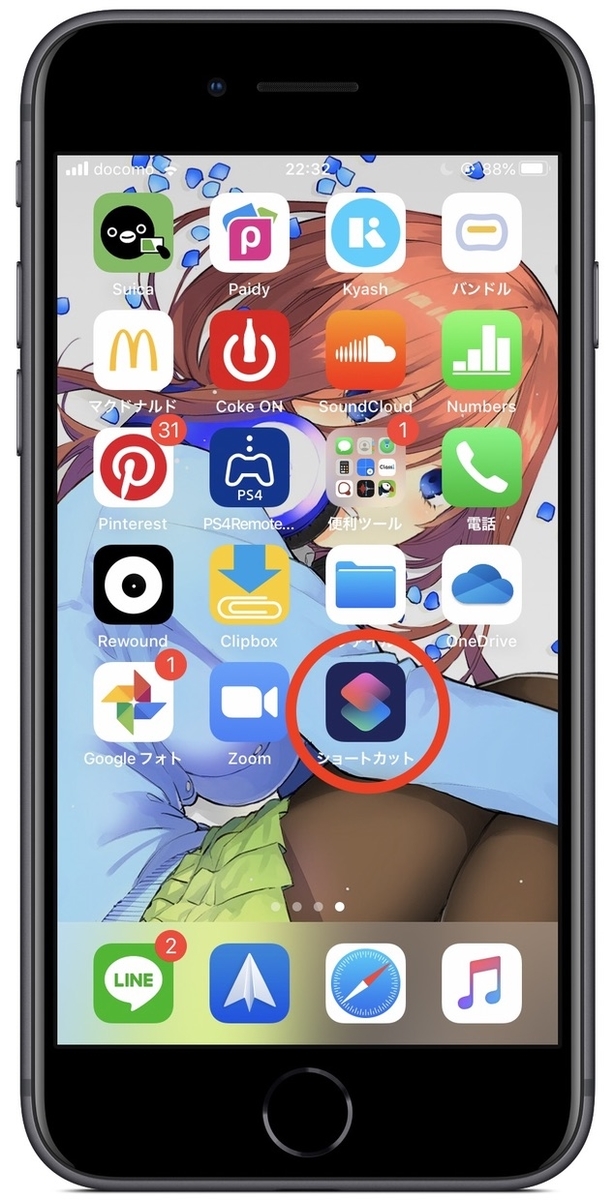
まずはiOSのショートカットというアプリを起動
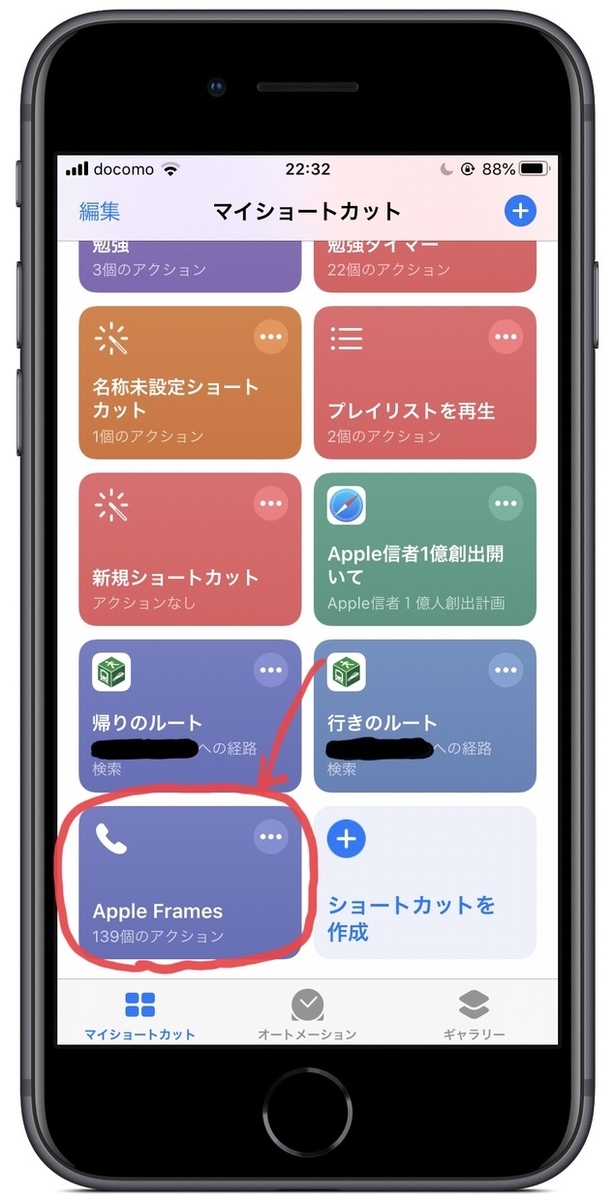
続いて今回追加した「Apple Flames」というショートカットをタップ

するとスクリーンショット一覧が表示されるので任意のスクリーンショットを選択して完了をタップすると...

ご覧のようなスクリーンショットが作成される。

複数のスクリーンショットを選択すれば横並びになった1枚の写真として書き出すことができる。
もちろんiPhoneだけなくApple製品のスクリーンショットであればMacなどでも同様のことが可能(ただし注意点あり)

このショートカットの注意点
1 全ての機種に対応しているわけではない
このショートカットが対応するApple製品は以下の通り
- iPhone6以降の全iPhone(4.7インチ、5.5インチ、5.8インチ、6.1インチ、6.5インチに対応)
- 2018年以降のiPad Pro(11インチ、12.9インチに対応)
- Apple Watch Series4以降(series4、series5に対応)
- 2016年以降のMacBook Pro13インチ
- iMac 27インチ
iPhoneはまだしもiPadやMacは対応しているのモデルはかなり限定的といえる。
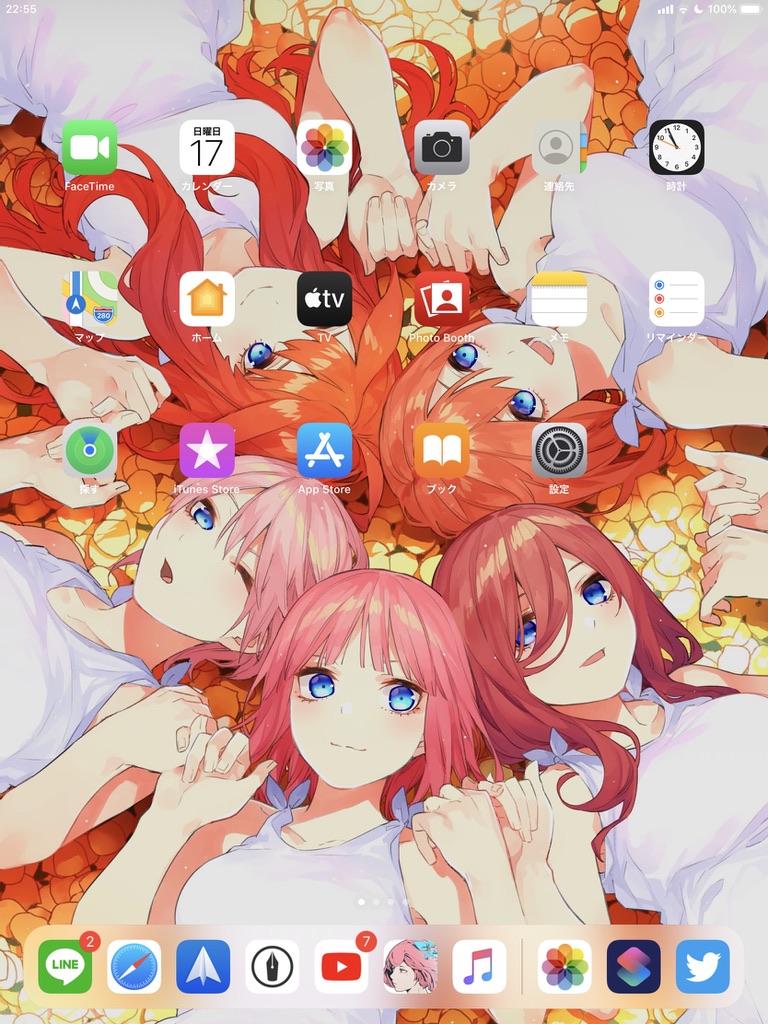

実際に対応していないiPad Air(2019)のスクリーンショットでこのショートカットを実行したところ縦幅がうまく合わなかった。
2 カラーの指定は不可能
そして2つ目はスクリーンショットにつけるフレームのカラーの選択は不可能ということ。要は手持ちの機種に合わせてスペースグレイやシルバーなどの好きな色を選ぶことはできない。
先ほどご覧いただいたMacBook Proのスクリーンショットも手持ちの機種はシルバーなのでカラーは合っていない。「自分の手持ちの個体とカラーを合わせたい!」という人は注意しておこう。
ちなみに僕が試した限りではiPhone7はブラック、MacBook Proはスペースグレイになる傾向がある。
今回の総括
ショートカットの活用でガジェットライフを少し豊かに
今回紹介した物以外にもショートカットアプリには毎日の生活を少し豊かにしてくれるワークフローがたくさん用意されているので是非活用してみてほしい。
個人的にはまずよく電話する相手の番号をショートカットで呼び出せるようにしたり、学生さんなら行き・帰りの電車の時間をショートカットで調べられるようにするのがオススメ。
今回は以上だ。ではまた次の記事で。

